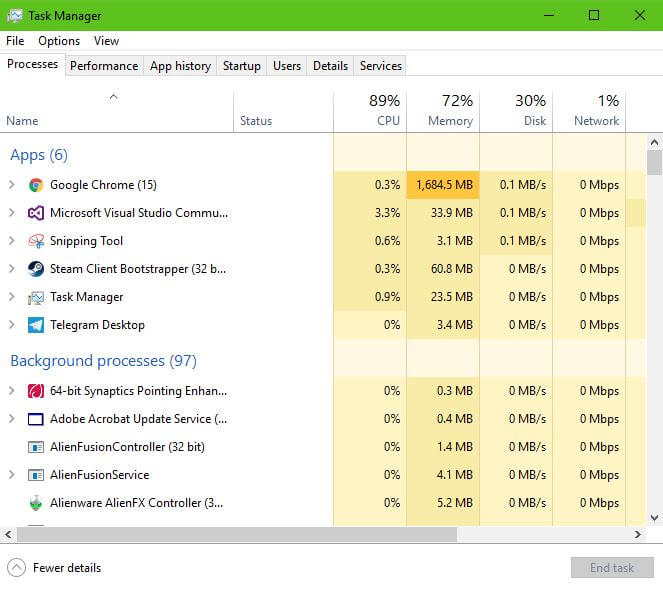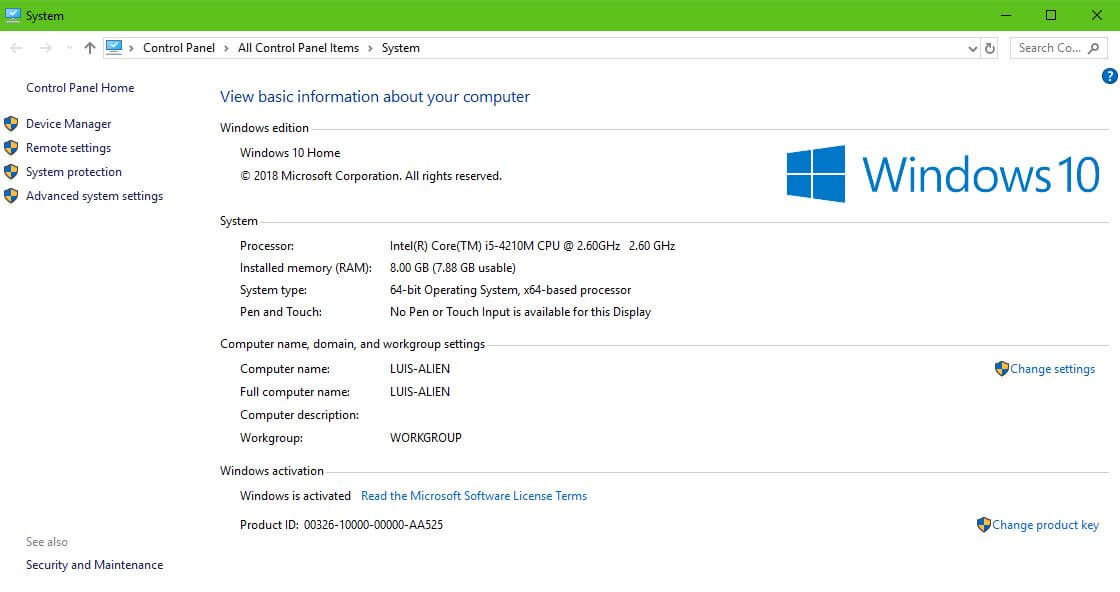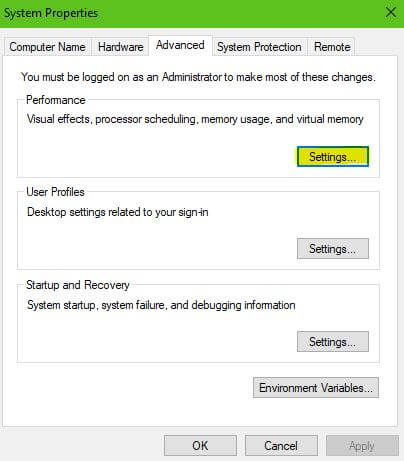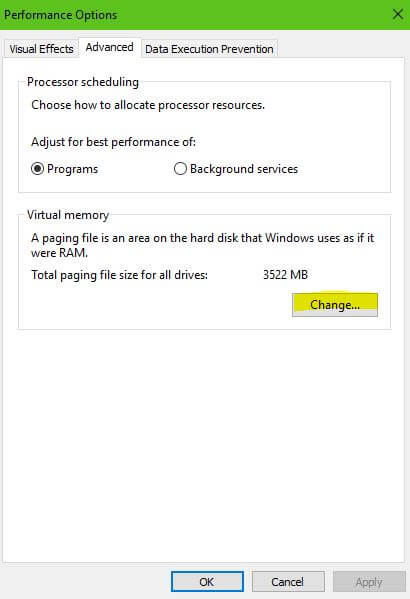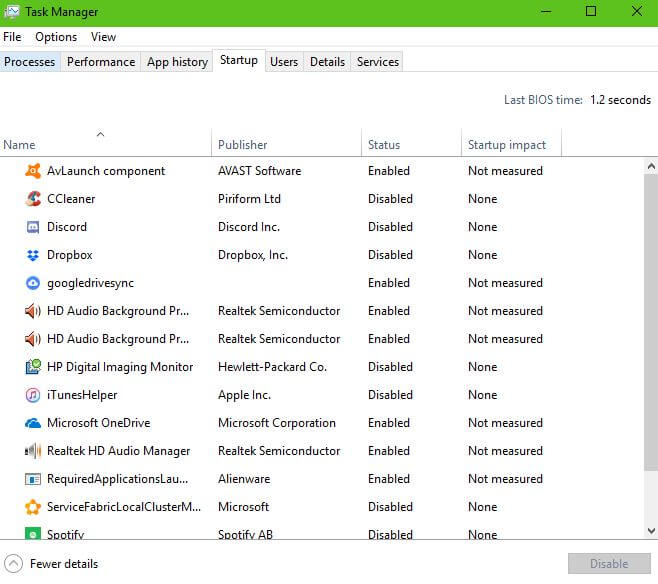Por isso, nós preparamos uma seleção de dicas para que você possa identificar a razão de sua máquina estar lenta. Além disso, temos também alguns modos de resolver os problemas e garantir um bom desempenho tanto para o Windows como para seu Hardware.
Pouca memória
Uma das principais causas das lentidões é a pouca memória disponível na máquina. Até pouco tempo, 4GB de RAM era uma quantidade satisfatória de memória para executar sem dificuldades a maioria dos programas de computador. Porém, cada vez que um aplicativo recebe uma atualização, ele acaba ficando mais pesado e precisa de mais memória para que os novos recursos sejam executados. Para verificar se há memória livre, pressione a combinação “Ctrl+Shift+Esc” para abrir o gerenciador de tarefas. Se a informação de memória não for exibida, clique em “Mais detalhes”, que está no canto inferior esquerdo da janela.
Conforme a imagem acima, ao lado da lista de aplicativos e processos em execução, a segunda coluna mostra o quanto de memória está sendo consumido pelo PC. Monitore esses níveis enquanto usa o PC e se eles ficarem constantemente acima de 80%, você estará com problemas de lentidão. Para solucionar este problema, identifique na lista se é algum aplicativo específico ou serviço que está consumindo mais memória que os outros. Assim, tente substitui-lo por algum similar. Se ainda assim a máquina continuar lenta, é bom considerar comprar um memória extra para o PC.
Memória virtual
Esse é um recurso que já está em uso há muito tempo pelo Windows. Ele funciona para que máquinas que estejam com pouca memória, usem o espaço em um disco rígido emulando uma memória. Por padrão, o recurso não consegue oferecer a mesma velocidade que uma memória convencional, mas existem algumas configurações que podem ser feitas para melhorar a situação. Para verificar como está configurada a sua memória virtual, siga estes passos: 2. Agora, vá em “Configurações avançadas do sistema”; 3. Em desempenho, clique em “Configurações…”; 4. Agora, siga para aba “Avançado”, e em “Memória virtual”, clique em “Alterar”. 5. Na parte de baixo da tela estarão os dados atualmente configurados. Se necessário, desmarque a opção de gerenciamento automático da memória virtual, e então, no campo dos valores aumente-os.
Utilize essa opção com cuidado. Se você colocar um valor muito fora do padrão adotado, a máquina continuará lenta. Portanto, tente se manter próximo do valor configurado pelo próprio Windows. Uma dica para colocar de valor máximo, é usar a fórmula: 1024 x “Quantidade de memória RAM”x 2.5.
Arquivos temporários
Ao utilizar a máquina, seja para navegar na internet, fazer um trabalho ou jogar um jogo, você está gerando arquivos temporários. Com o tempo, eles passam a ocupar um espaço considerável na máquina, além de deixá-la um pouco lenta. Caso você procure uma solução mais robusta, é possível usar um aplicativo como o CCleaner (que você pode baixar clicando aqui) para fazer esta limpeza. Além dele trazer opções para limpar os dados dos programas mais populares, também faz a limpeza dos arquivos gerados pelo próprio Windows. Vale lembrar que o Windows também possui uma ferramenta para limpeza de disco. Porém, essa ferramenta é simples e não libera tanto espaço quanto o CCleaner. Se ainda assim desejar utilizá-la, siga os passos a seguir:
Com um clique direito no “Disco local (C:)”, vá em “Propriedades”;
Clique em “Limpeza de disco”, e por fim, marque os itens que deseja excluir e clique em “Limpar disco”.
Serviços do Windows
O Windows inicia muitos serviços junto com a máquina, e alguns deles podem ser desnecessários dependendo do que usamos no computador. Por padrão, existem três status importantes para a inicialização de cada serviço. São eles o automático, manual e desativado. Os serviços que você não utiliza com frequência, podem ficar em manual, que assim eles só iniciarão quando você for fazer algo que dependa deles. Outros que você não utilizará nunca, podem ser desativados, mas recomendamos que opte pelo manual. Veja nos passos abaixo como ver a lista de serviços na sua máquina e alterar seu status:
Ao selecionar um deles, confira a descrição do que ele faz. Se desejar alterá-lo, clique com o botão direito no nome dele e acesse a opção “Propriedades”;
Na nova janela, em “Tipo de inicialização”, selecione qual será o seu novo Status. Agora clique em “Aplicar”, e então em “OK”.
Programas iniciados com a máquina
Além dos serviços, outro item importante que pode deixar a máquina lenta durante a sua inicialização são os programas que estão instalados em sua máquina. Para verificar quais programas estão nessa lista e removê-los da sua inicialização, siga esses passos:
Nesta tela, note que na última coluna o Windows informa qual o impacto do programa na inicialização da máquina. Se for alto, por exemplo, isso significa que ele faz a máquina demorar mais que o comum para iniciar.
Desabilitar efeitos visuais
O Windows, por padrão, vem com a maioria dos efeitos visuais habilitados. Apesar de darem uma boa aparência ao sistema, isto te um preço, o desempenho. No caso de máquinas que tem pouca memória ou uma placa de vídeo integrada, a lentidão pode incomodar. Veja como desabilitar os efeitos visuais do Windows com os passos a seguir:
Clique com o botão direito em “Este computador”, e então em “Propriedades”;
Agora, vá até “Configurações avançadas do sistema”;
Em desempenho, clique em “Configurações…”;
Marque a opção “Ajustar para obter um melhor desempenho”. Por fim, clique em “Aplicar” e em “OK”.
Se mesmo após realizar todos esses processos, o seu PC permanecer lento, cogite levar sua máquina a uma assistência técnica especializada. Isso para verificar se não existem problemas de hardware mais sérios ou, quem sabe, seja a hora de fazer um upgrade de computador, não é mesmo?