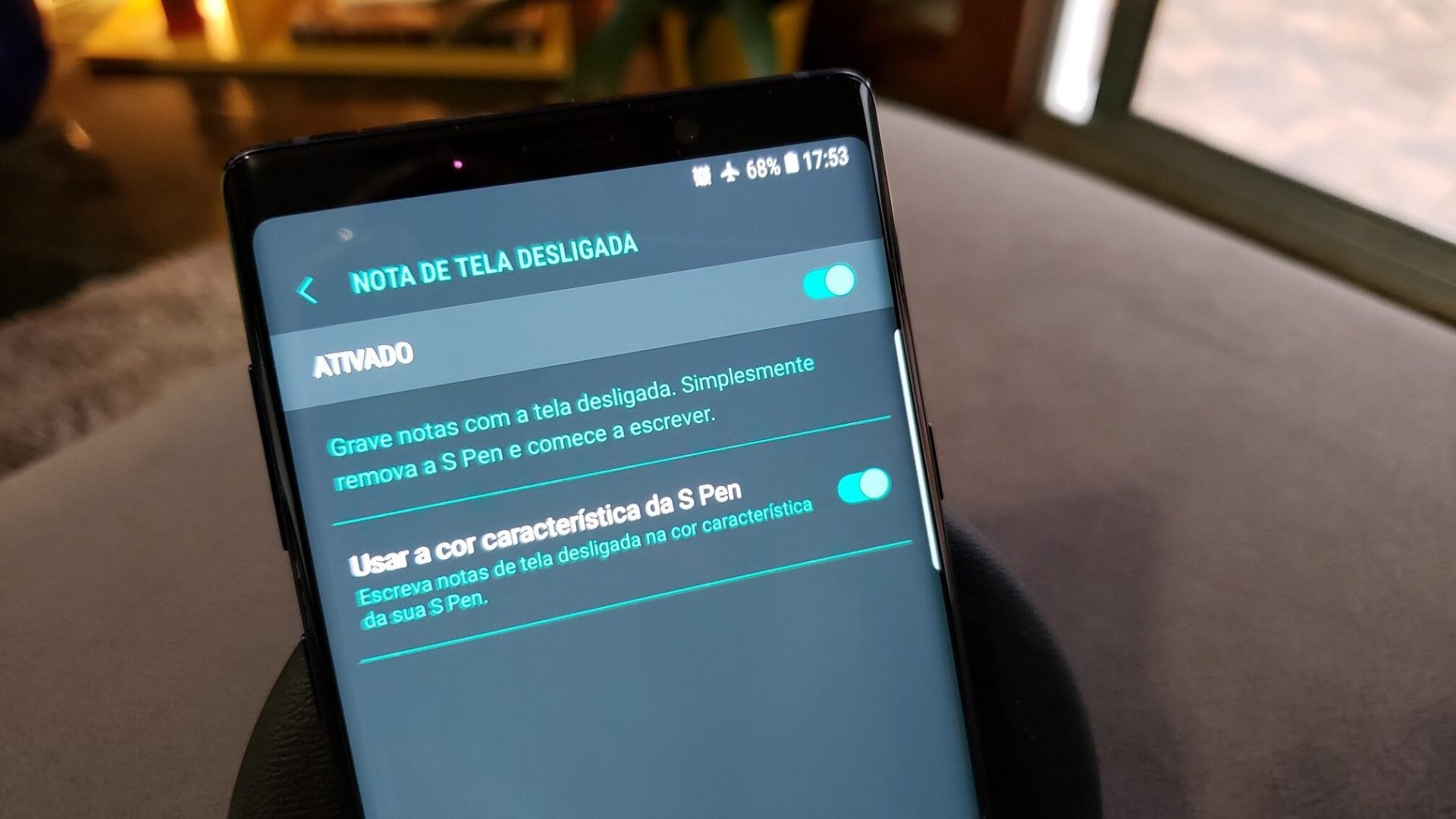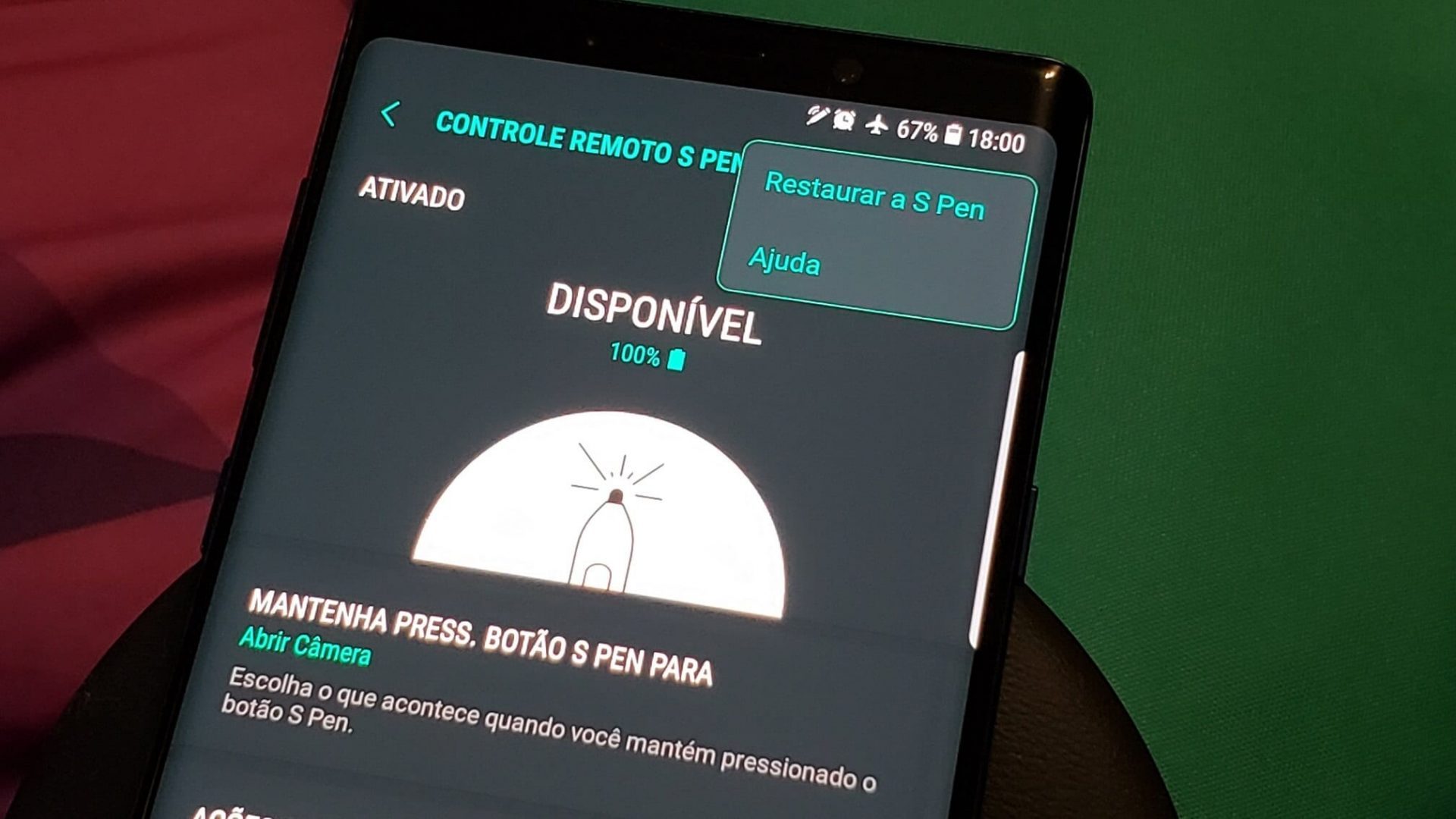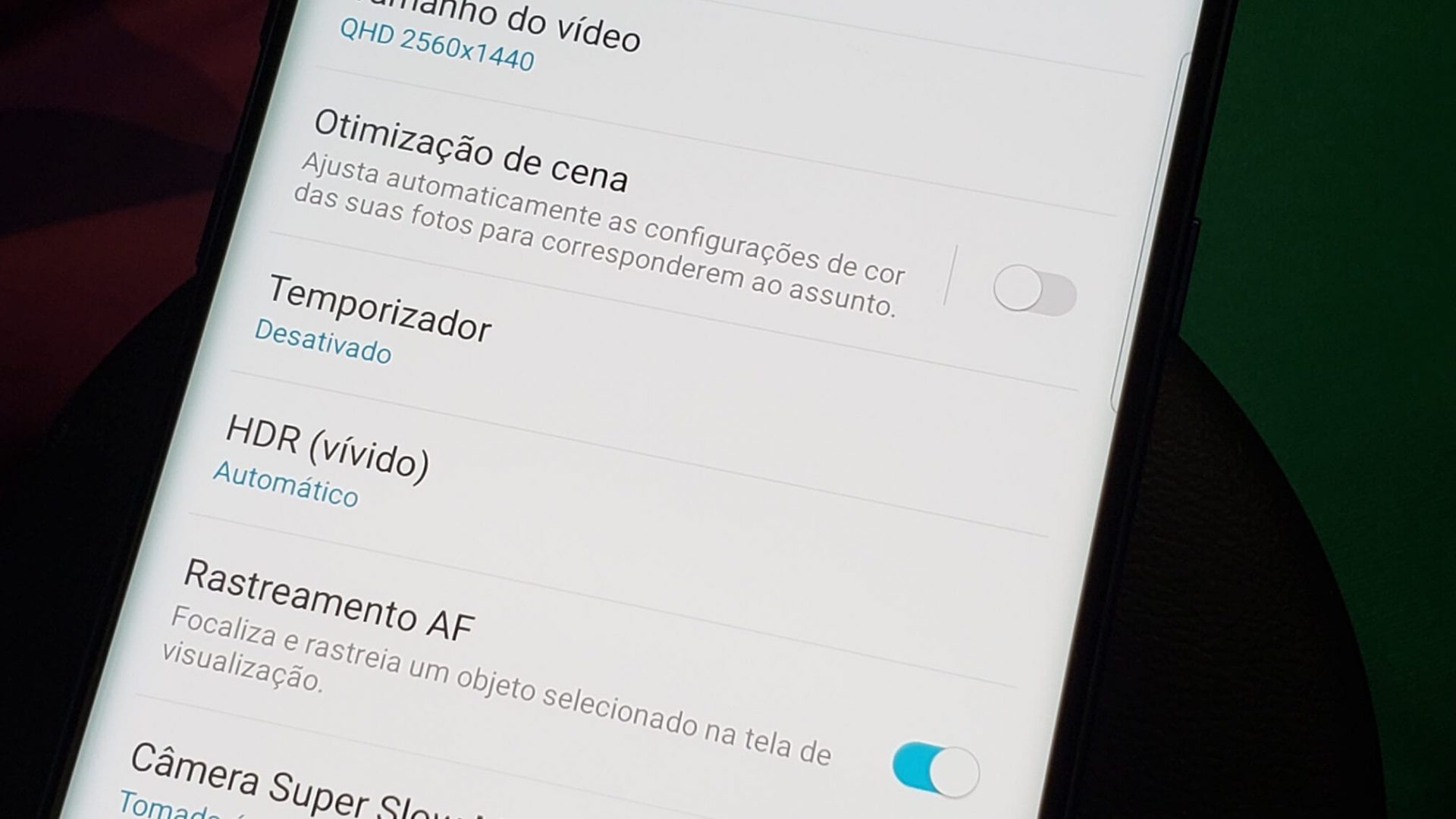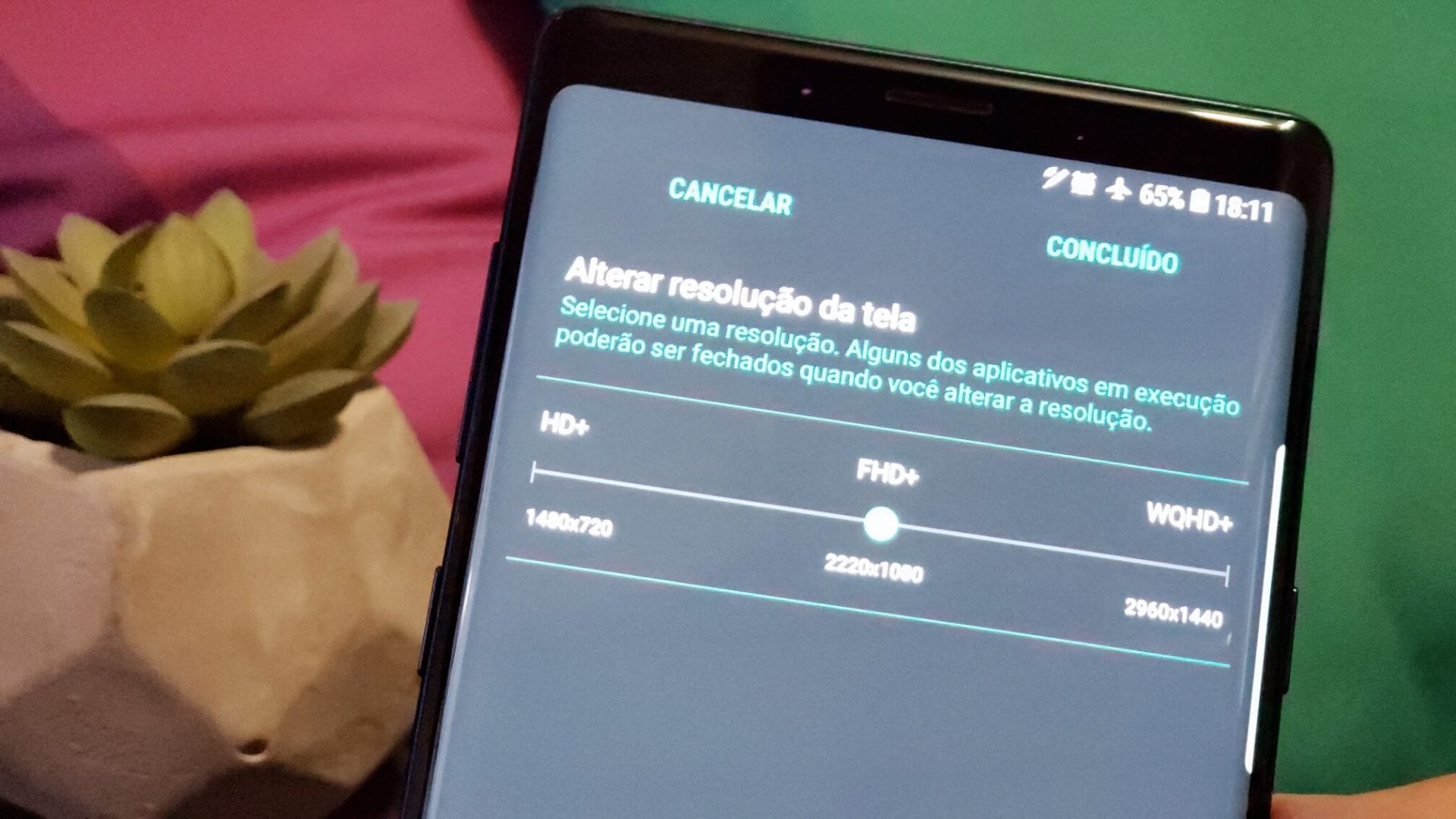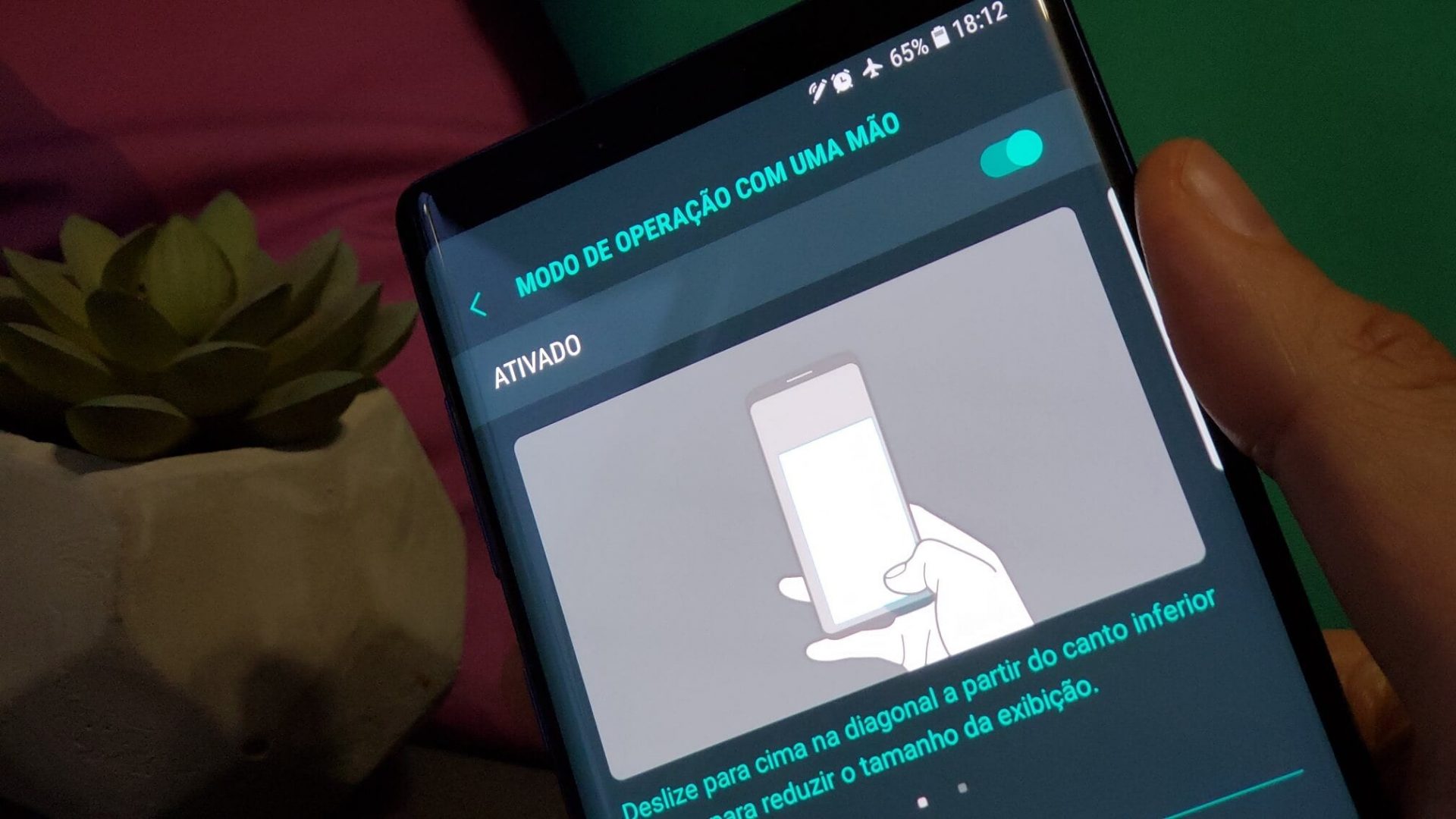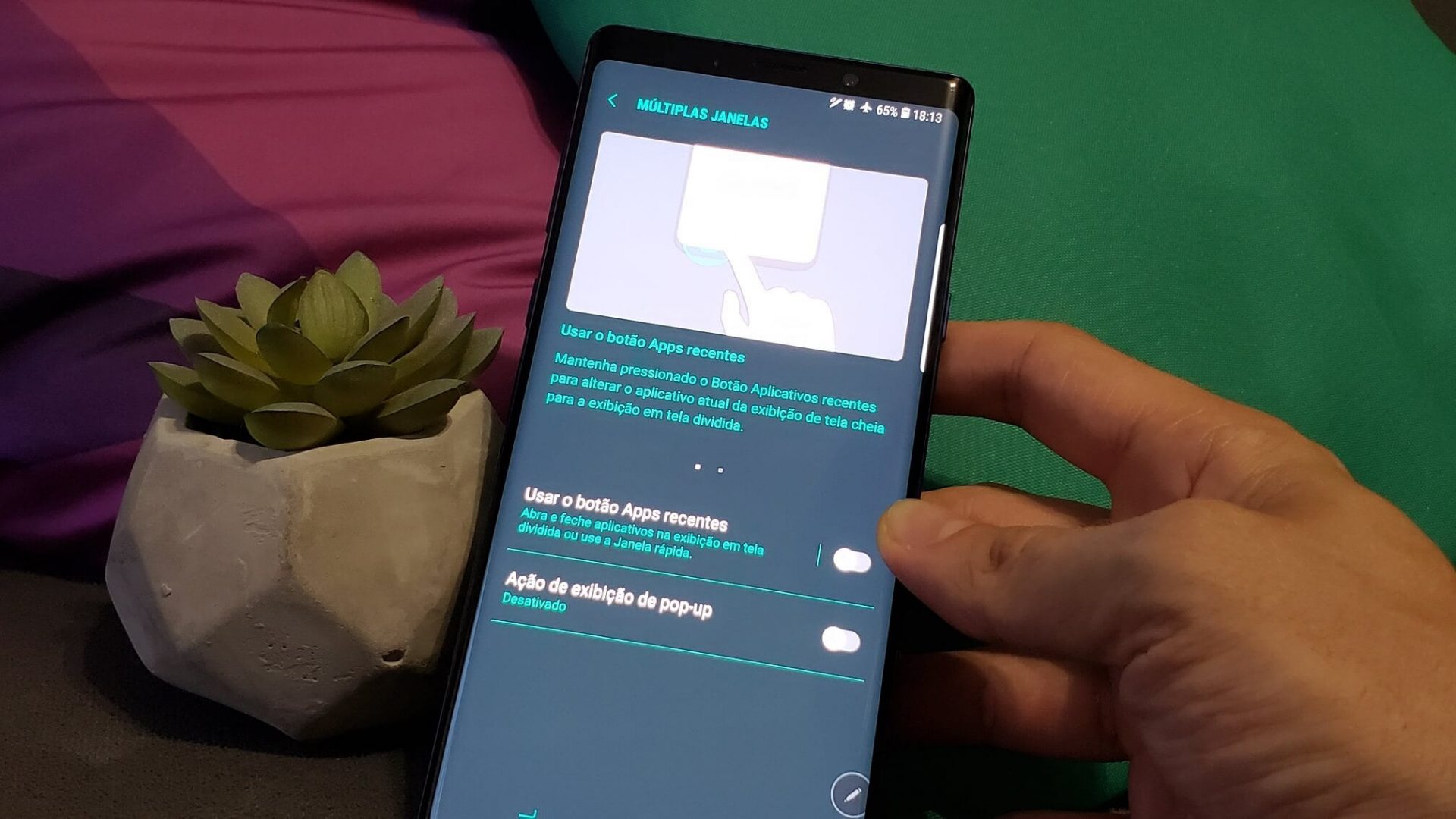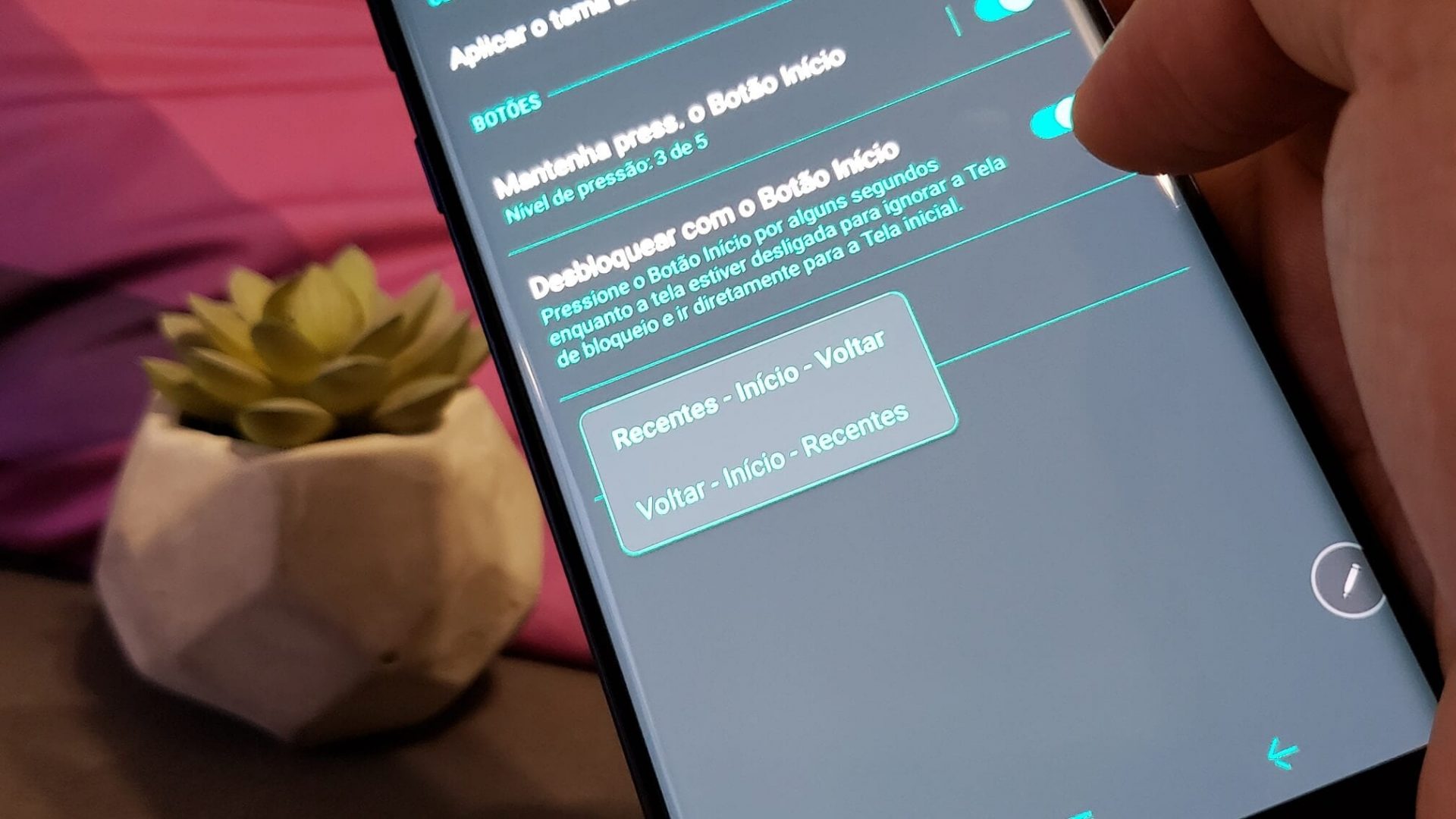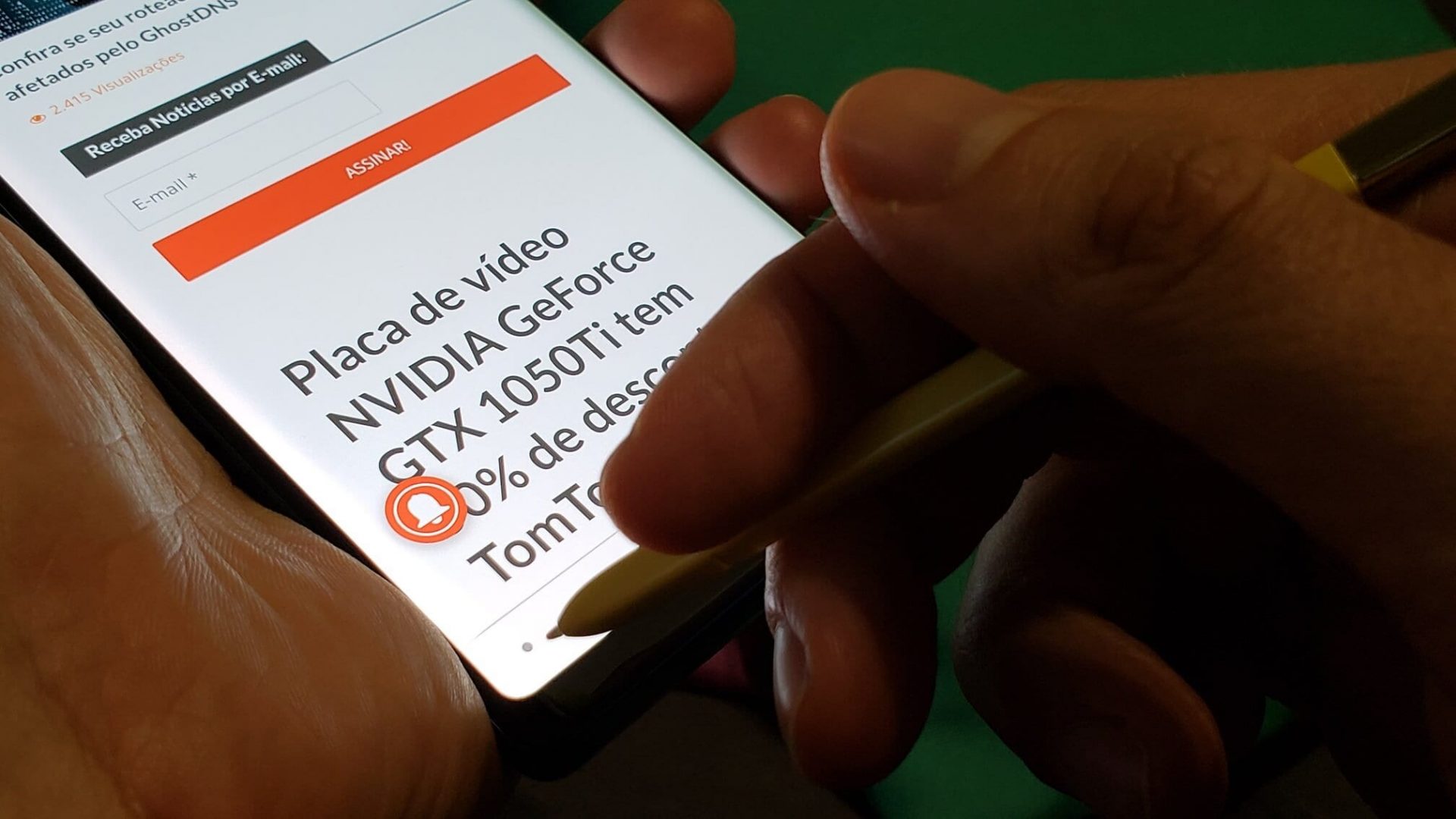Mas se você já conhece bem o que é ter um Note 9 em mãos, chegou a hora de descobrir como extrair todo o potencial do seu novo smartphone da Samsung através das nossas 20 dicas e truques.
Dicas e truques: Galaxy Note 9
Altere a cor da fonte da nova S Pen
O Galaxy Note 9 chegou ao Brasil nas cores Preto, Azul e Cobre, com o detalhe de que a S Pen que acompanha o smartphone na versão Azul possui acabamento amarelo. A condição poderia passar despercebida, não fosse o fato de que a cor da fonte da S Pen do Note 9 é igual a cor da própria canetinha, o que dificulta a visualização posterior de notas salvas, já que a cor da letra se confunde com a cor do fundo. Para não ter de forçar sua vista ou tentar adivinhar o que você mesmo escreveu, basta ir em Configurações > Recursos avançados > S Pen > Nota de tela desligada. Lá, além de poder ativar ou desativar o recurso de escrita com a tela apagada, e também é possível desativar a opção de “Usar a cor característica da S Pen” e passar a ler suas notas com mais facilidade.
Utilize a S Pen para abrir seu aplicativo favorito
Agora que a S Pen ganhou conexão Bluetooth e uma pequena bateria, é possível utilizar o botão da caneta para realizar vários tipos de ações relacionadas a mídia. Também é possível ir um pouco além, já que nas configurações do Galaxy Note 9 é possível escolher um aplicativo ou recurso para ser aberto ao pressionar e segurar o botão da S Pen. Para fazer isso, o usuário só precisa ir em Configurações > Recursos avançados > S Pen > Controle remoto S Pen. Nesta aba, o sistema do smartphone dá acesso a opção “Mantenha press. o botão S Pen para”, que permite escolher o app em questão.
Use a S Pen como um controle remoto
Como dito anteriormente, o botão da S Pen permite diversos tipos de interações com vários aplicativos. Aqui, o sistema garante a escolha de duas ações para o botão, sendo estas divididas em “Pressionar uma vez” ou “Pressionar duas vezes”. No aplicativo de câmera, por exemplo, pressionar uma vez o botão leva a captura de uma fotografia. Enquanto isso, o duplo toque leva o app a alternar entre as câmeras frontal e traseira. Caso queira personalizar o que cada aplicativo faz, vá em Configurações > Recursos avançados > S Pen > Controle remoto S Pen. Lá, basta localizar a aba de “Ações nos aplicativos” e realizar as devidas alterações.
Desbloqueie seu Galaxy Note 9 com a S Pen
Apesar de não ser o recurso mais seguro do mundo, no Note 9 há a possibilidade de desbloquear a tela com um simples pressionar do botão da S Pen. A única regra é: o smartphone precisa ter sido bloqueado durante o uso da canetinha. Essa opção pode ser ativada ou desativada em Configurações > Recursos avançados > S Pen > Controle remoto S Pen > Desbloq. com controle remoto S Pen.
Restaure sua S Pen
Caso encontre algum problema de conexão entre o Galaxy Note 9 e a nova S Pen, saiba que aparelho da Samsung permite que a canetinha seja resetada a fim de fazê-la voltar a funcionar corretamente. Para tal, basta colocar a S Pen em seu compartimento de recarga e ir em Configurações > Recursos avançados > S Pen > Controle remoto S Pen. Dentro desta aba, a opção de restaurar a caneta estará escondida no canto superior direito da tela, onde ficam localizados os três pontinhos na vertical.
Botões de volume focados em mídia
Um dos principais recursos a serem trazidos pelo Google no Android 9 Pie é o controle do volume de mídia como prioridade. Ainda que o Galaxy Note 9 não tenha acesso a esta atualização neste momento, ele possui esta opção através da interface que a própria Samsung põe no sistema operacional. “Usar botões de volume para mídia” pode ser encontrada e ativada em Configurações > Sons e vibração.
Desative os novos recursos de inteligência artificial para as câmeras
Apesar de possuir o mesmo conjunto de câmeras presente no Galaxy S9+, o Galaxy Note 9 trouxe consigo dois novos recursos de inteligência artificial que são um tanto úteis. São eles: o otimizador de cena e a detecção de falhas. Este último, por exemplo, serve para informar ao usuário se alguém piscou durante as fotos. Caso queira uma experiência de uso mais “crua”, basta desativar os recursos em Câmera > Configurações de câmera.
Grave em Super Slow-Mo por mais tempo
Desde o Galaxy S9/S9+, temos a possibilidade de gravar vídeos cinematográficos com a presença do Super Slow-Mo (960 fps) por até 0,2 segundo. No Galaxy Note 9, entretanto, tem-se a opção de alterar esse tempo para 0,4 segundo, sacrificando a qualidade final do vídeo – cuja resolução cai de 720p para 480p. Esta opção é encontrada logo acima do obturador do modo Super Slow-Mo, sendo necessário apenas um toque para alternar entre os dois modos.
Brinque com o Modo Comida
Apesar de ter sido desenvolvido para a captura de fotos de pratos deliciosos, o “Modo Comida” – que é facilmente encontrado ao arrastar a tela para a direita – permite que o usuário dê bastante atenção ao objeto ao deixar o foco livre para ser manuseado. Além disso, este modo de captura te deixa mexer com a paleta de cores, de maneira a trazer mais vida ao prato ou objeto em questão.
Câmera com abertura de lente variável
Assim como na linha Galaxy S9, a câmera principal do Galaxy Note 9 possui abertura de lente variável. Isto significa dizer que, se sua imagem precisa de mais luz (durante a noite, por exemplo), o smartphone aumentará a abertura para f/1.5. Em contrapartida, caso esteja capturando uma foto durante o dia, essa abertura diminuirá para f/2.4. Por padrão, o Note 9 realiza essa troca de maneira automática, mantendo a qualidade das imagens em qualquer situação. Entretanto, é possível ajustar a abertura manualmente através do “Modo Pro” da câmera, que pode ser ativado nas configurações do aplicativo nativo.
Ative o obturador flutuante
O obturador é aquele botão que utilizamos para capturar fotos ou vídeos através do aplicativo de câmera. Normalmente localizado no canto inferior (caso o smartphone esteja na vertical), o botão virtual pode ser um pouco difícil de se alcançar com apenas uma das mãos. Por sorte, em Câmera > Configurações de câmera encontramos uma opção de obturador flutuante, que serve para garantir que iremos alcançar o botão em qualquer lugar da tela, já que ele pode ser arrastado.
Controle de brilho sempre visível na barra de notificações
Ter total controle sobre o nível de brilho da tela de seu smartphone é bem útil. Caso o seu Galaxy Note 9 só mostre este tipo de configuração na barra de notificações completa (que precisa de dois arrastes para ser ativada), saiba que dá para fazer com que o ajuste de brilho também fique visível na barra de notificações incompleta. Ao lado da barra com o nível de brilho, temos uma seta apontada para baixo. Ela esconde algumas configurações avançadas e, uma delas, é a de “Mostrar controle acima”, que garante a presença do ajuste acima da barra de notificações. Basta ativá-la.
Desative a Bixby Home
Nem todo mundo curte arrastar a tela para a direita – na tela inicial – e dar de cara com a Bixby Home. Por isso, caso queira desativar este recurso, basta:
Altere a resolução da tela de seu Galaxy Note 9
Seu Note 9 pode vir com tela configurada na resolução Full HD+ (2220 x 1080 pixels), que não representa a melhor qualidade possível do painel Super AMOLED da Samsung. Por isso, vá em Configurações > Visor > Resolução de tela e escolha a resolução WQHD+ (2960 x 1440 pixels).
Use o Galaxy Note 9 com apenas uma mão
Com 6,4 polegadas, o Note 9 é certamente um dos maiores smartphones vendidos atualmente. No entanto, ainda é possível utilizá-lo com apenas uma de suas mãos ao ativar o “Modo de uma mão”, localizado em Configurações > Recursos avançados. Aqui, o tamanho das janelas dos apps fica ideal para esse tipo de uso.
Multitarefas, multi-janelas
Além do clássico “Modo tela dividida”, no novo topo de linha da Samsung também dá para usar o “Modo exibição pop-up”, que é caracterizado pela possibilidade de minimizar janelas como fazemos no Windows, por exemplo. Para ativar esse recurso, vá em Configurações > Recursos avançados > Multi-janelas e marque a opção com o nome “Modo exibição pop-up”. Este modo pode ser ativado em aplicativos compatíveis ao arrastar o dedo a partir do topo da tela, diagonalmente.
Troque a ordem dos botões de navegação
Por padrão, os botões “Home”, “Voltar” e “Recentes” do Galaxy Note 9 são posicionados de uma maneira que pode ser estranha para quem está acostumado com o Android convencional. Se você prefere que o botão ‘Voltar” esteja ao lado esquerdo e não ao lado direito, é necessário ir em Configurações > Visor > Barra de navegação > Aparência do botão.
Modo imersivo
Já que falamos da barra de navegação do Note 9, vale mencionar que há um quarto botão nela. Apelidado de “Modo imersivo” o pequeno botão em formato de círculo permite retrair a barra de navegação para trazer mais imersão em leituras. Ah, e, caso pressione-o duas vezes, o botão circular some.
Papéis de parede e temas
Quem não curte personalizar a interface do smartphone? Em Configurações > Papéis de parede e temas é possível procurar – na biblioteca da Samsung – o seu papel de parede ou tema favorito. Até mesmo ícones de apps podem ser alterados sem dificuldade alguma.
Configurações avançadas que você vai querer ativar
Em Configurações > Recursos avançados tem-se uma série de configurações extras que podem ou não ser úteis para o seu dia a dia. Uma delas é a opção de abrir a câmera ao pressionar duas vezes o botão liga/desliga do Galaxy Note 9. Além disso, nesta mesma aba o usuário pode ativar os gestos do sensor de impressões digitais, que permitem abrir a barra de notificações sem encostar o dedo na tela, por exemplo. Com informações de: PCWorld, Droid Life e Guiding Tech.
Leia também