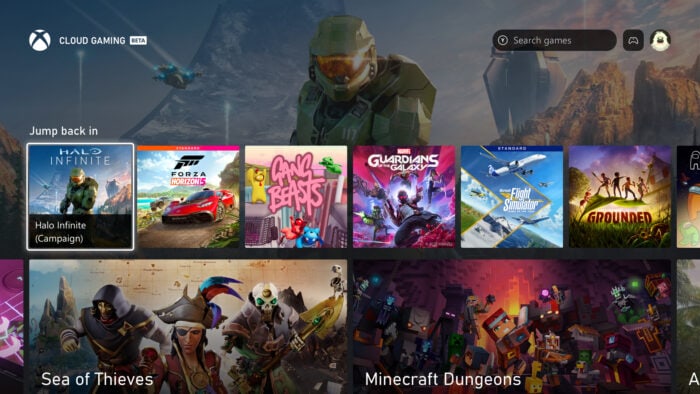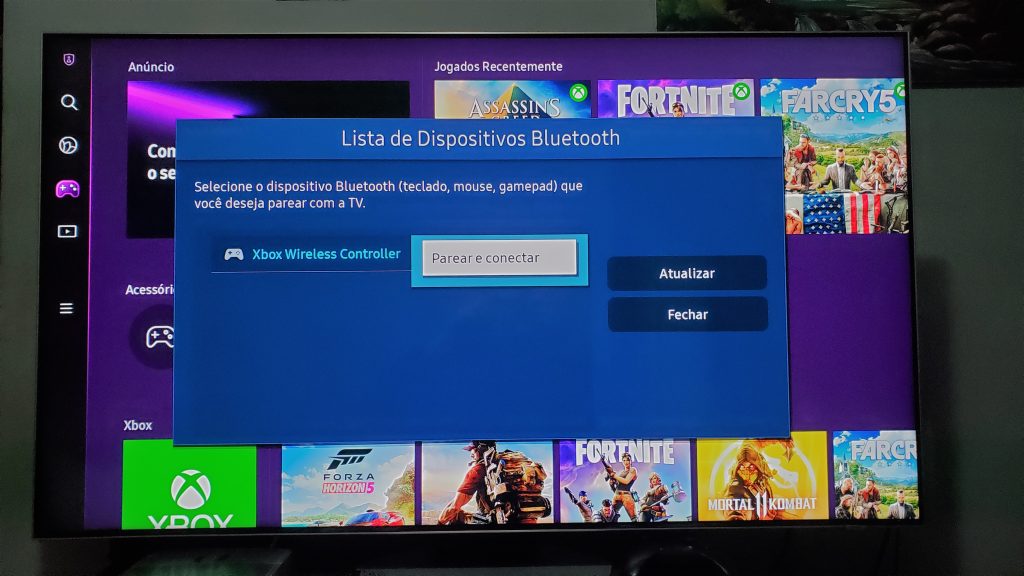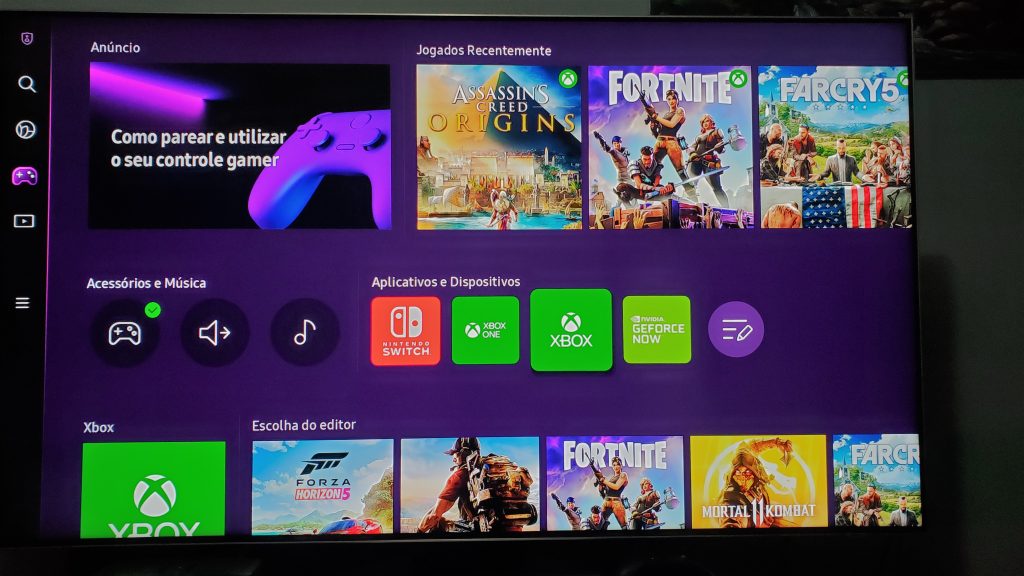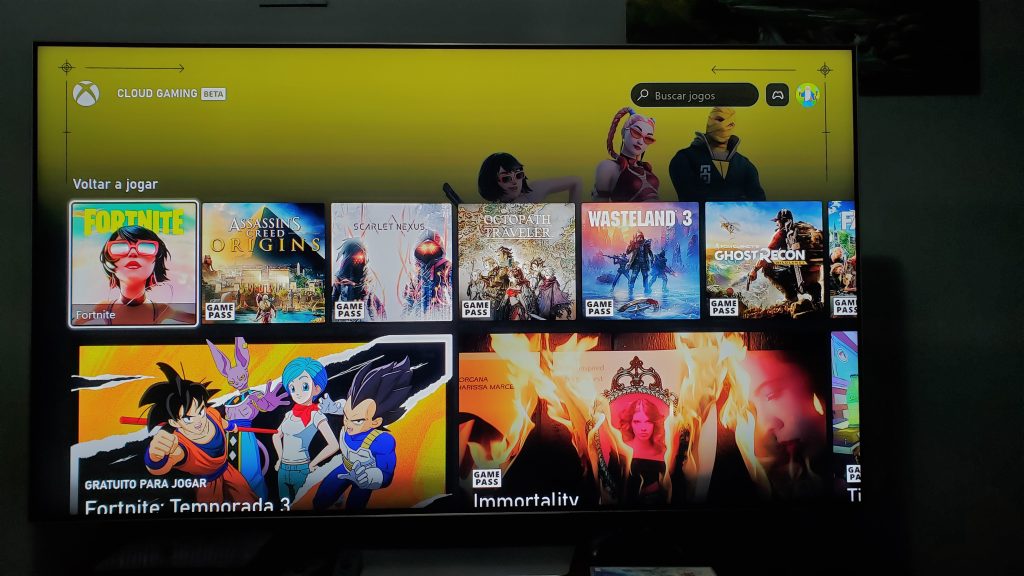O funcionamento do recurso será muito simples, assemelhando-se a qualquer outro serviço de streaming. O usuário só precisará abrir o aplicativo, conectar um controle sem fio — que pode ser do Xbox, PlayStation, Nintendo Switch ou algum modelo genérico — e começar a jogar. É válido ressaltar que, além da conta da Microsoft com o Game Pass ativo e de um controle Bluetooth, também é necessário um sinal estável de internet, de maneira que os jogos rodem sem problemas e a qualidade da experiência não seja comprometida. Como dito no início do texto, neste primeiro momento, o app do Xbox com o xCloud estará disponível apenas em smart TVs Samsung da linha 2022. No entanto, a Microsoft já mostrou interesse em realizar parcerias com outras fabricantes de televisores no futuro. Neste sentido, é provável que smart TVs da LG sejam as próximas a receber o app do Xbox.
Ampliação do Xbox Cloud Gaming
Além da vontade de levar a novidade para outras marcas, a Microsoft também revelou planos ambiciosos para ampliar o alcance do Xbox Cloud Gaming. De acordo com a companhia, o objetivo é trazer a maior quantidade possível de jogos pertencentes ao seu catálogo, mesmo que eles não estejam disponíveis no Game Pass. “Estamos animados em compartilhar que, mais tarde neste ano, é nossa intenção lançar a capacidade para os membros do Xbox Game Pass Ultimate jogarem, a partir da nuvem, games selecionados que já possuem ou que foram comprados fora da biblioteca do Xbox Game Pass”, anunciou Wiil Tuttle, editor-chefe do site Xbox Wire. Apesar do anúncio, a empresa ainda não revelou quais jogos serão incluídos no Xbox Cloud Gaming, apesar de dar a entender que o foco pode ser primeiro títulos first party. No entanto, a vontade da Microsoft é que, em um curto intervalo de tempo, mais gêneros estejam disponíveis em seu serviço.
Passo a passo de como usar o Xbox Cloud Gaming nas TVs Samsung
1 – No menu da TV, clique no botão “Acessórios e Músicas”. 2 – Uma tela vai se abrir, clique em continuar. 3 – No seu controle de preferência, ative a função de habilitar o Bluetooth e buscar conexões. 3.1 – No controle do Xbox One ou Series S|X, há um pequeno botão com 3 tracinhos na parte de cima, próximo da entrada de cabos, basta segurá-lo por alguns segundos. 3.2 – No controle do PlayStation 4 ou 5 basta segurar ao mesmo os botões do PS, no centro do aparelho, e o de Share por alguns segundos. 3.3 – No controle do Nintendo Switch há um pequeno botão ao lado da entrada USB-C, basta segurá-lo por alguns segundos. 4 – Quando o controle selecionado for ativado, ele aparecerá em uma lista na TV. Agora selecione a opção “Parear e conectar”. 5 – Com o controle conectado, selecione o aplicativo “Xbox” na sua televisão. 6 – O aplicativo do Xbox estará aberto, agora clique em “Entrar”. 7 – Será necessário entrar em um link ou abrir um QR Code, ambos levam para o site do Xbox, e será necessário digitar um código. 8 – No celular, entre com seu email e senha. 9 – Digite o código que apareceu na tela da sua TV. 10 – Tudo pronto, basta selecionar um dos mais de 100 jogos disponíveis no Xbox Game Pass e jogar. Veja também: Samsung apresenta TV The Wall 2022 com até 220 polegadas. Fontes: XDA Developers, IGN.