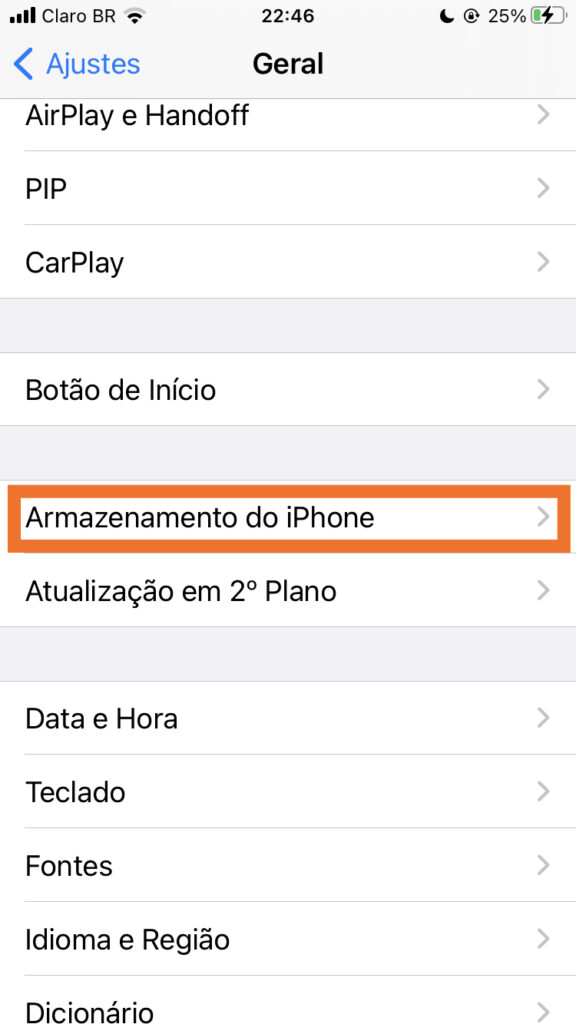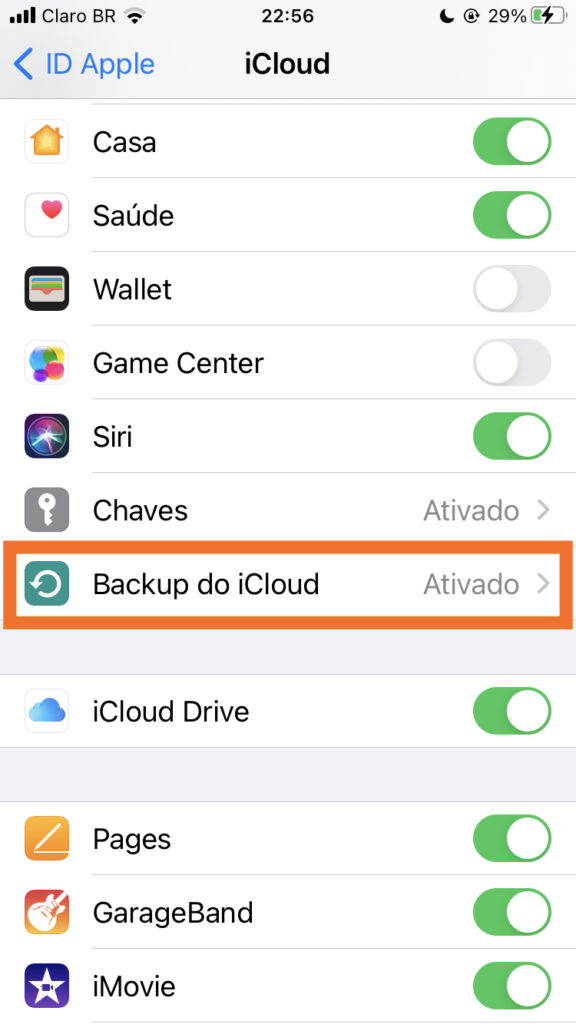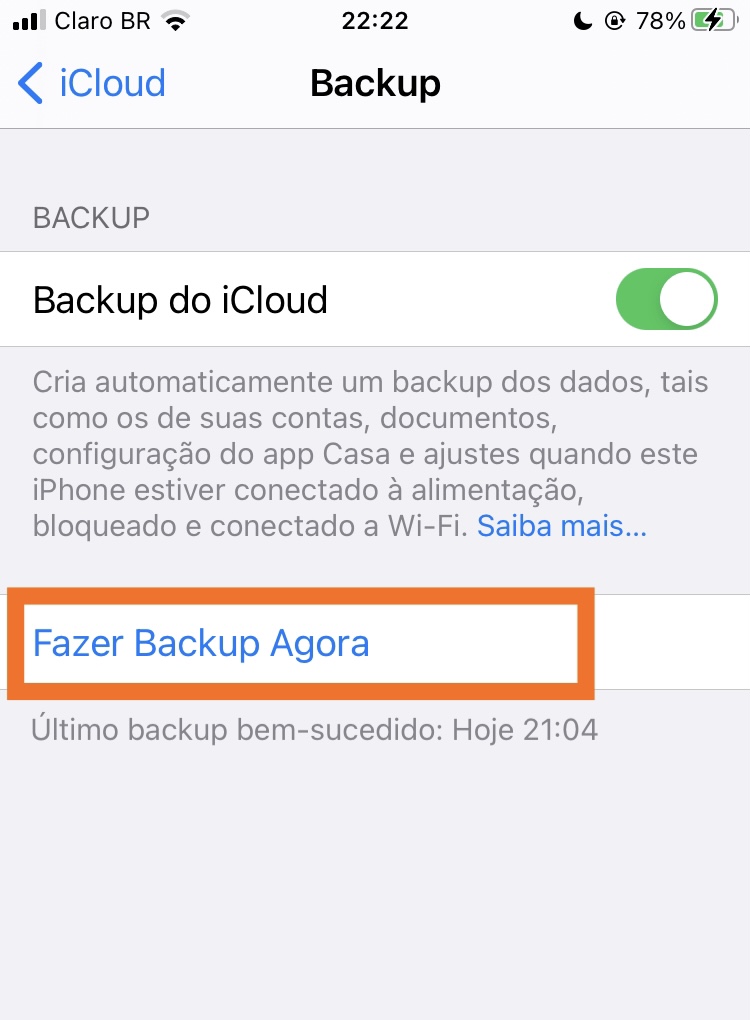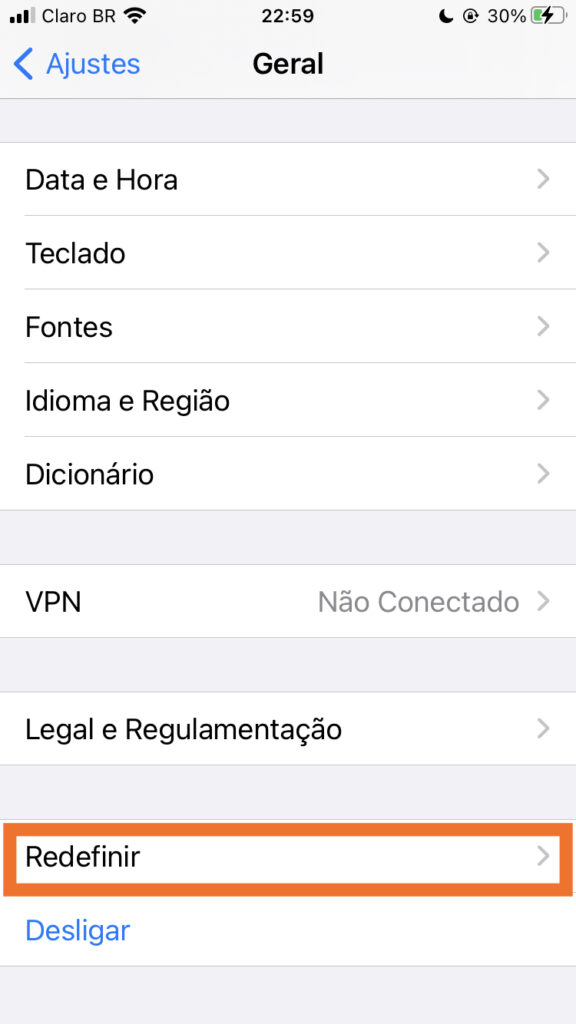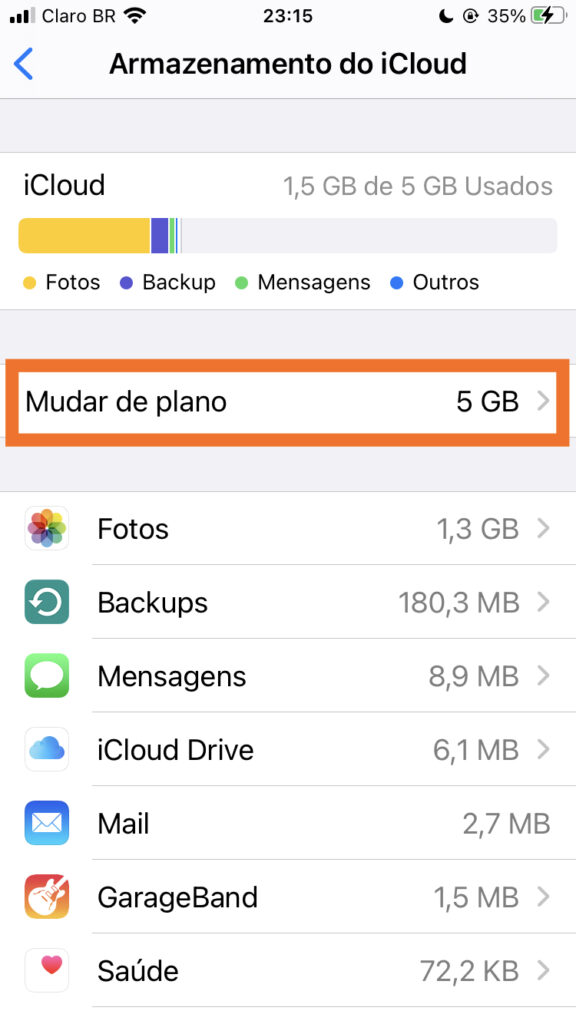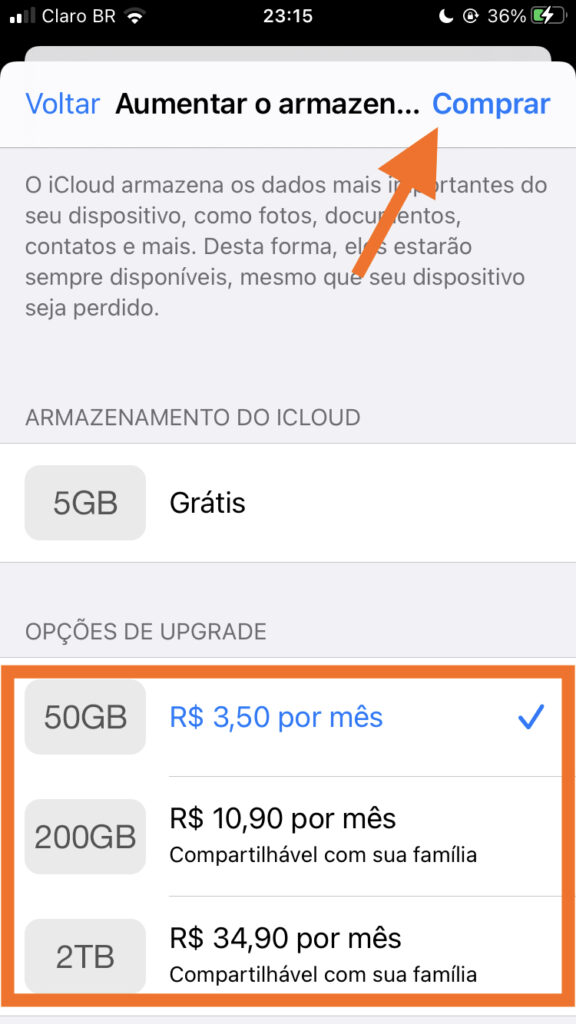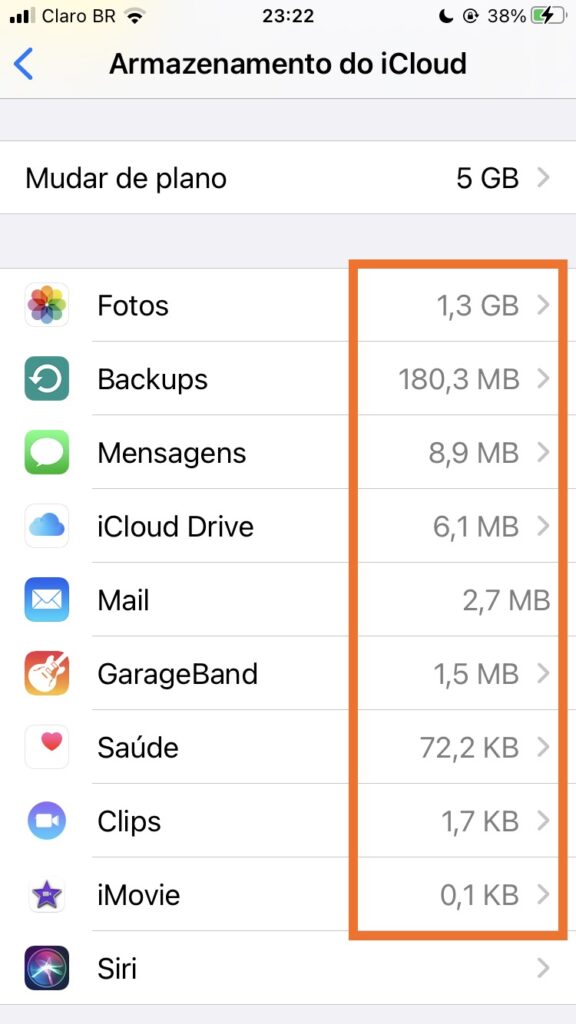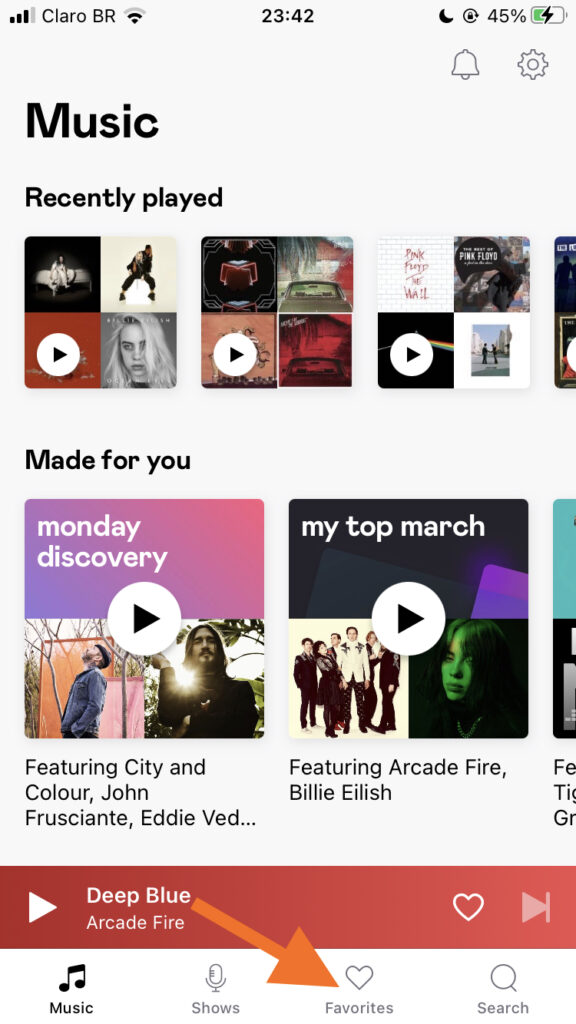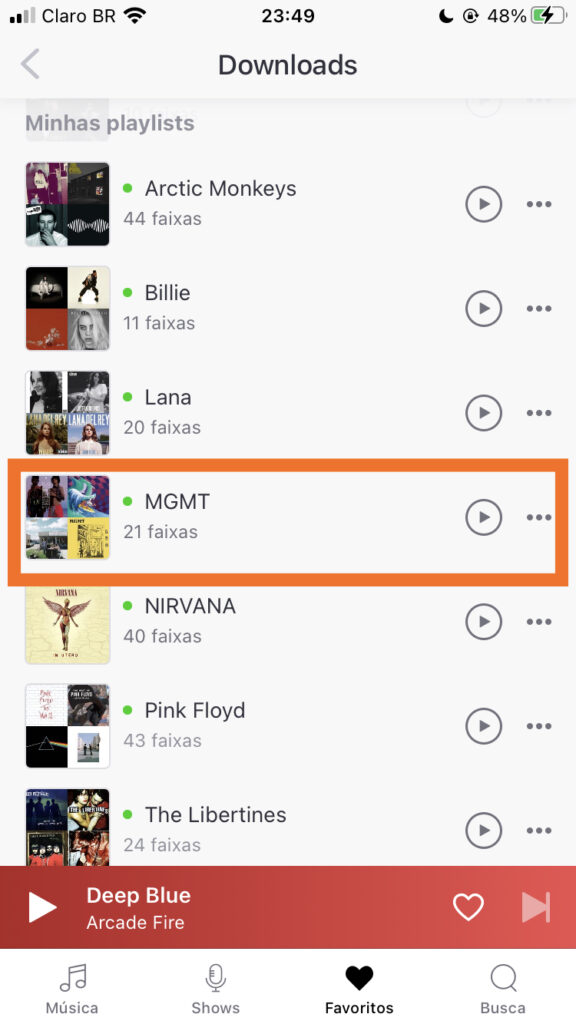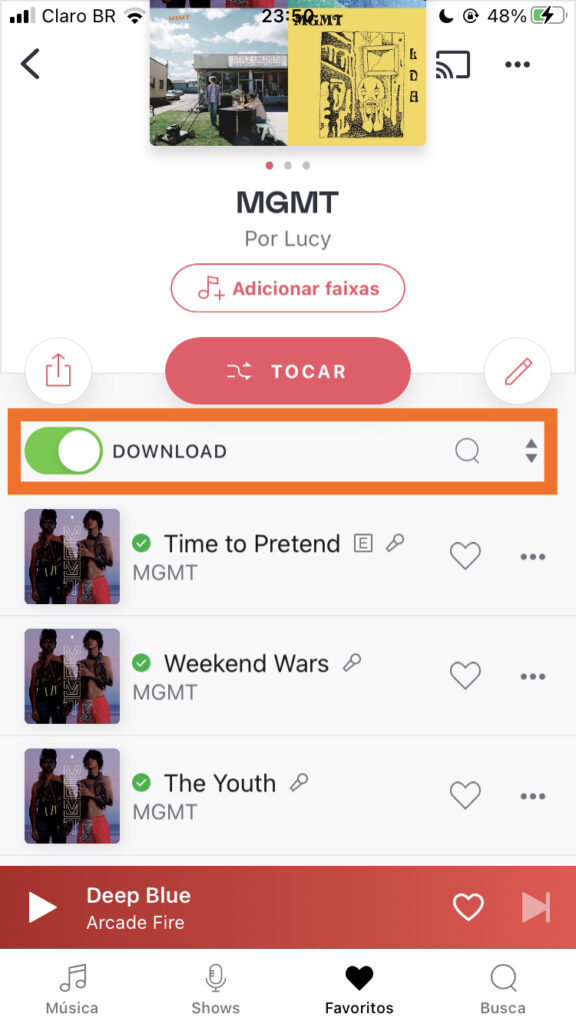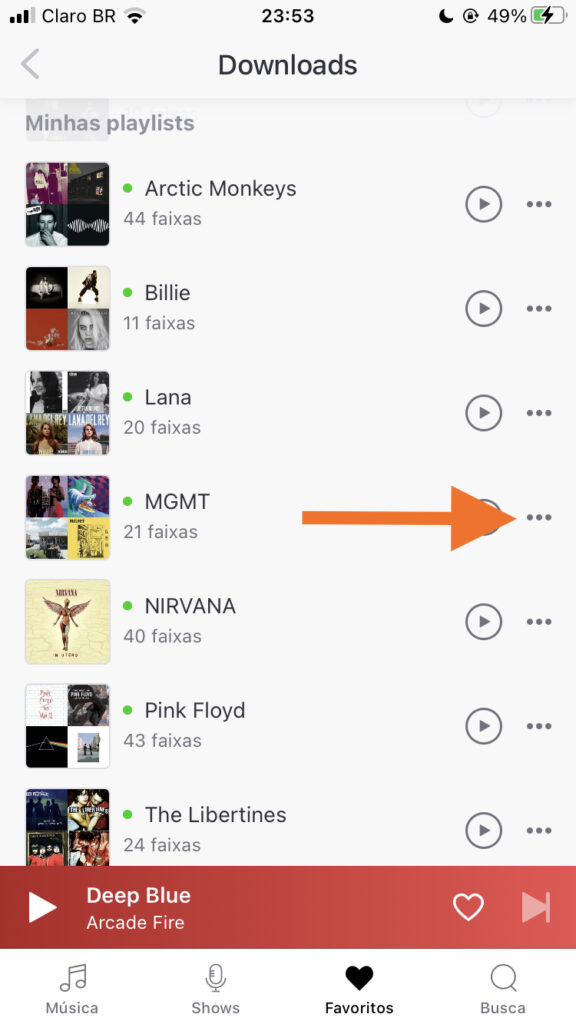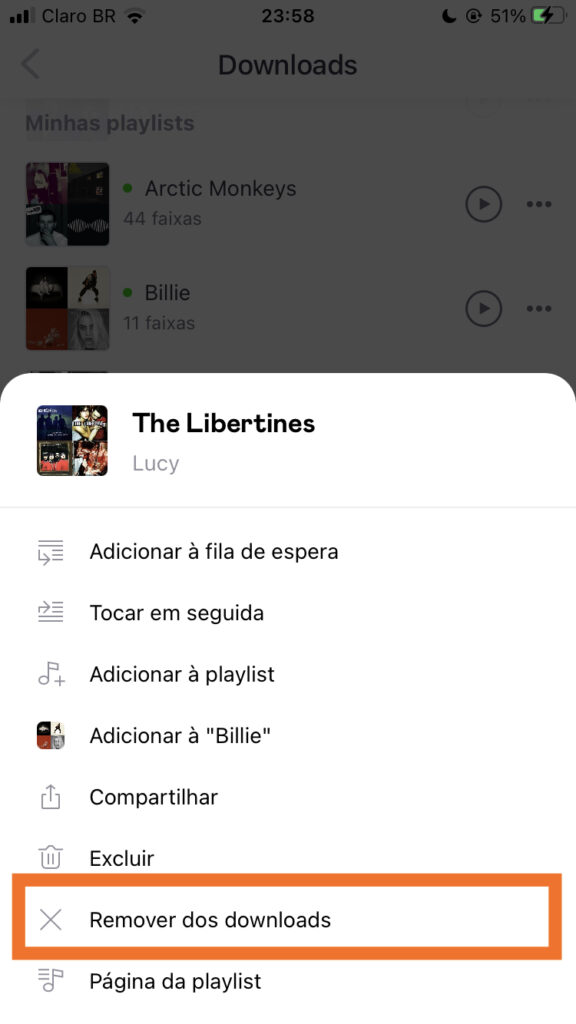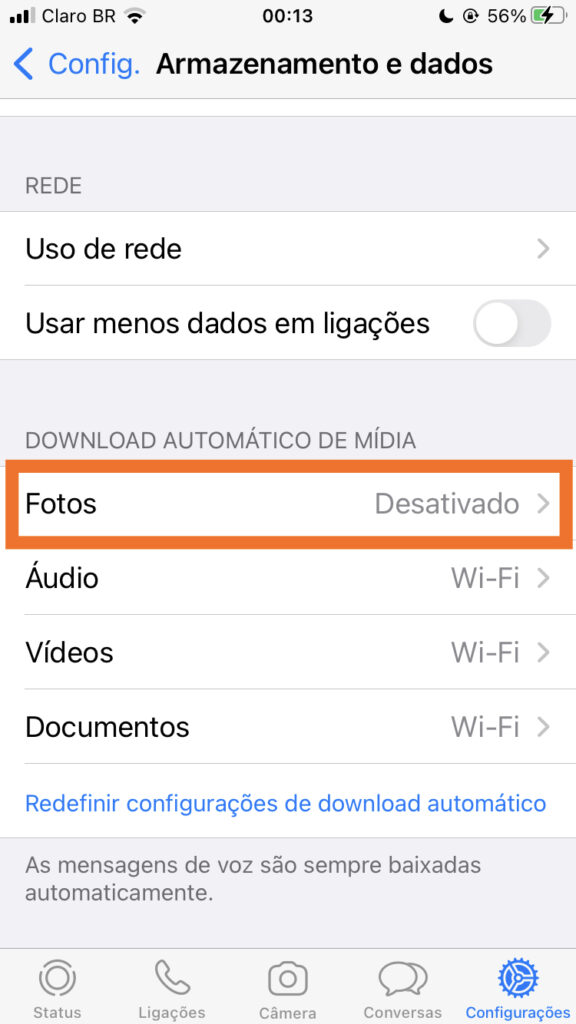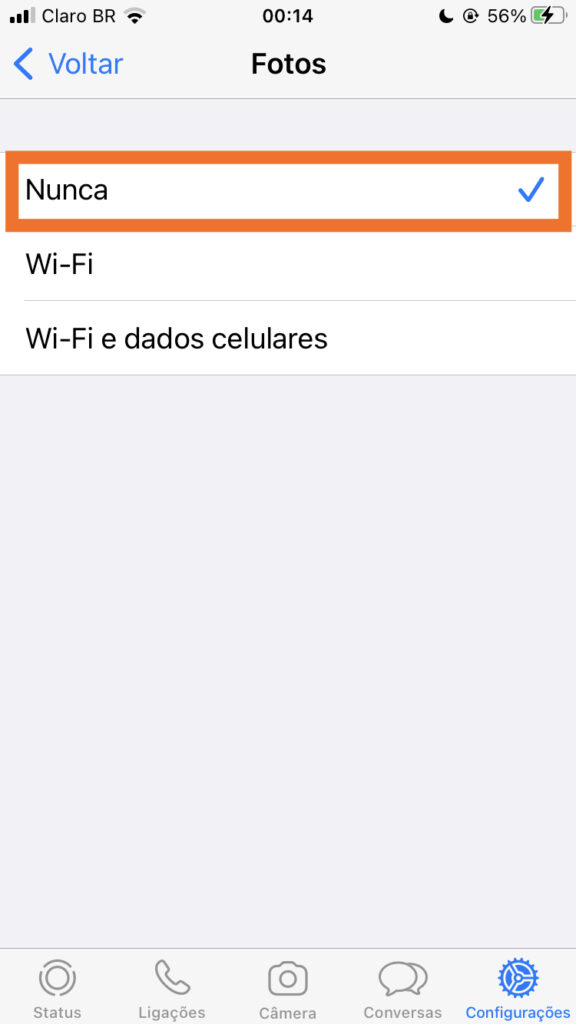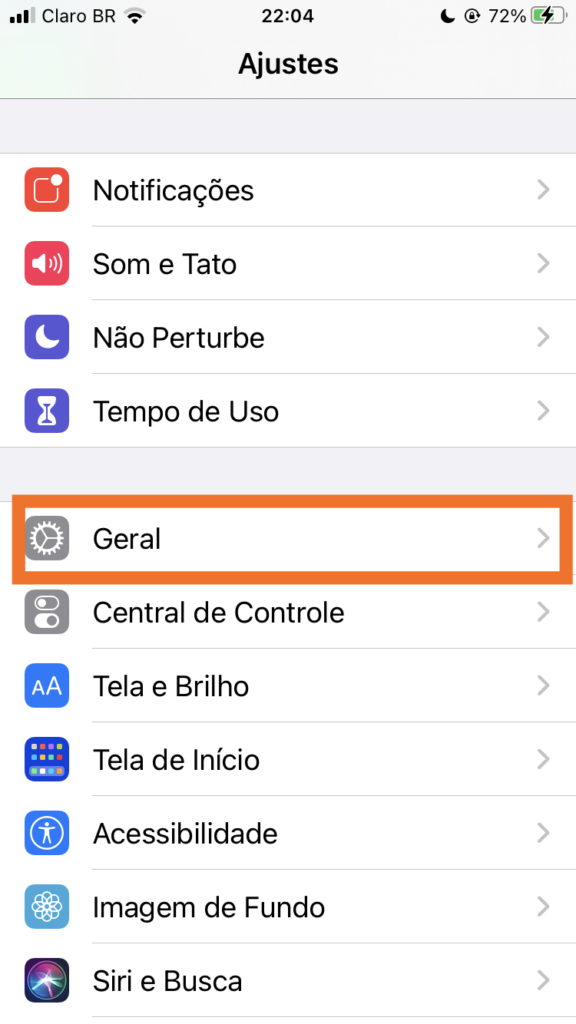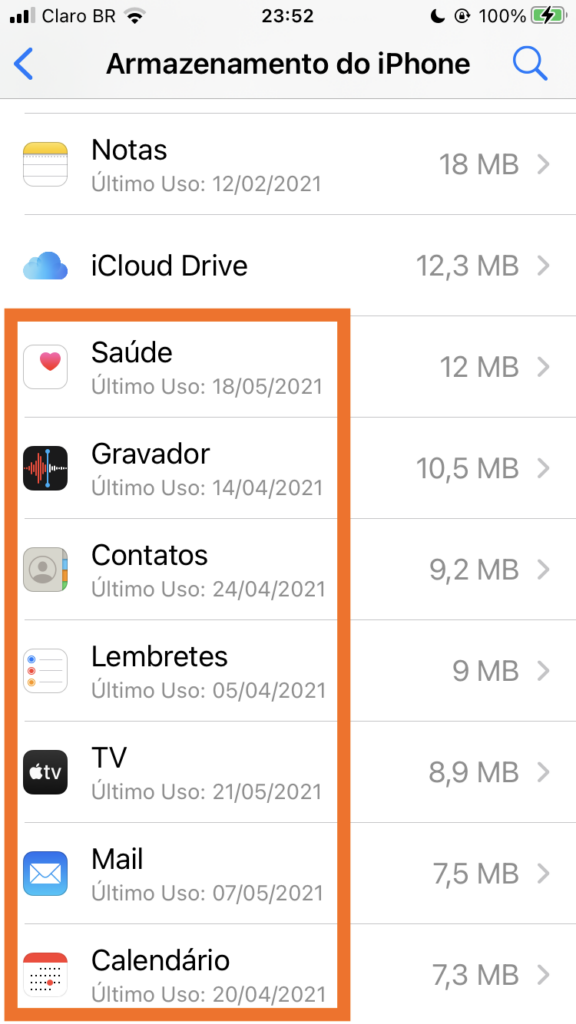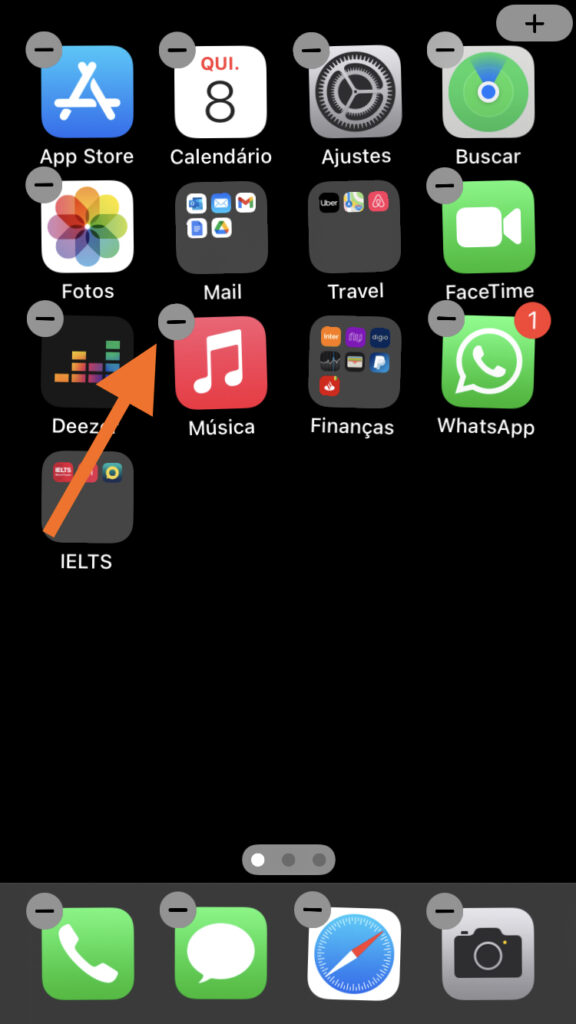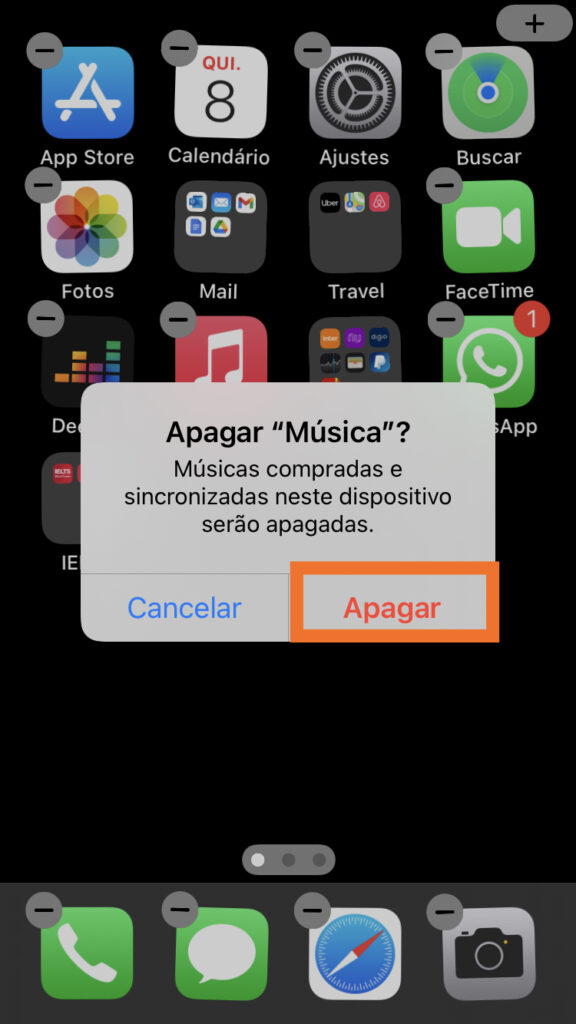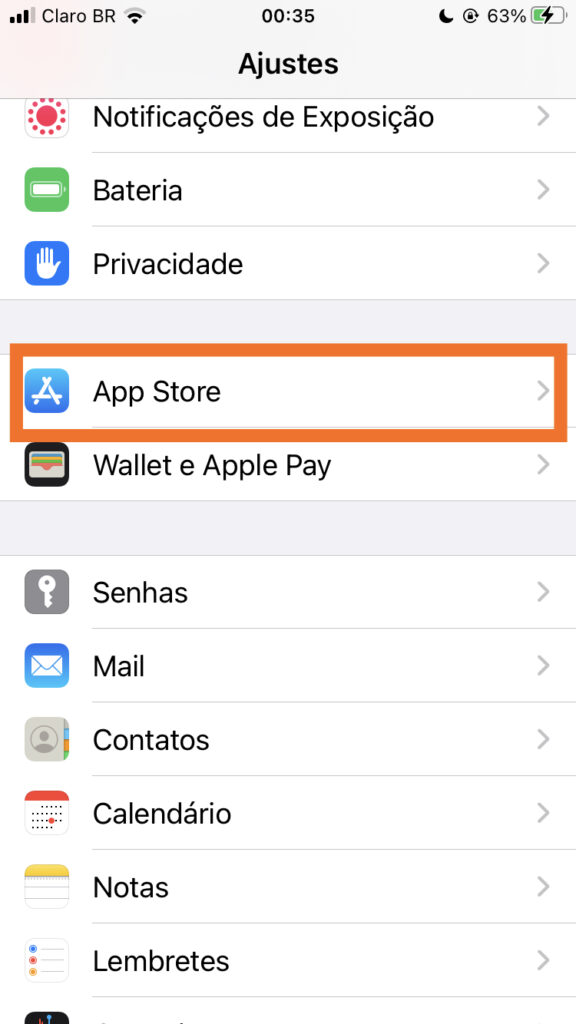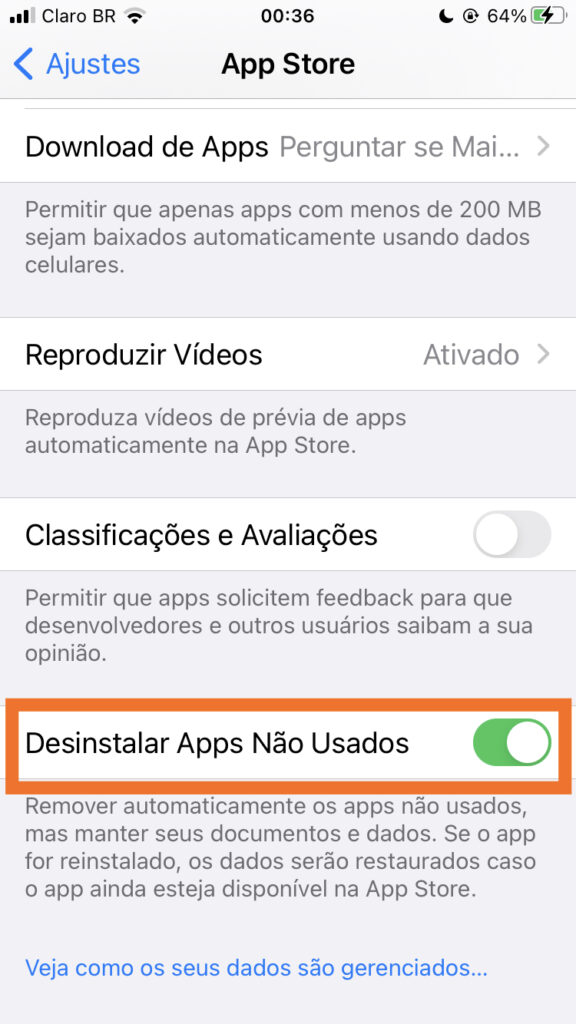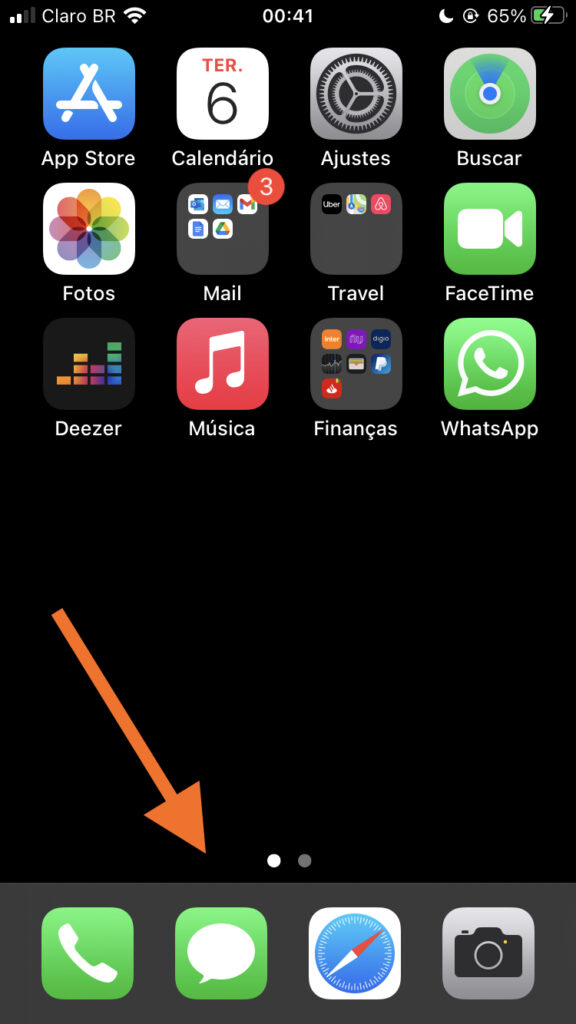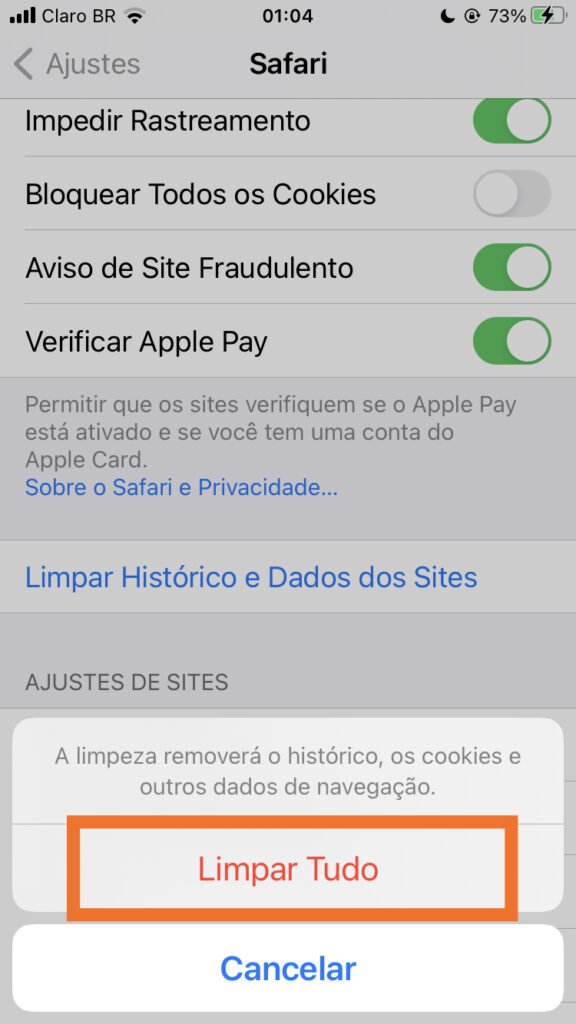Pensando nisso, preparamos uma lista com nove dicas que podem ajudar quem está com o armazenamento cheio. Muitas dessas dicas também servem para liberar espaço no iPad. Confira!
Verifique o espaço livre no iPhone
Antes de iniciar o processo para limpar memória do iPhone é preciso verificar quais aplicativos estão drenando o armazenamento interno dos dispositivos. Ao acessar a pasta de armazenamento do iPhone, será possível visualizar uma lista com todos os aplicativos instalados e a quantidade de memória interna que está sendo utilizada por cada app, pelo sistema e pelos arquivos de mídia em geral, como vídeos e fotografias. Para facilitar a visualização, a lista é organizada em ordem decrescente, ou seja, os aplicativos maiores, aqueles com mais Megabyte (MB) ou Gigabyte (GB), ficam no topo e os menores ao final. Verificar o espaço livre no iPhone e quais apps estão deixando o armazenamento cheio é bem simples: 3. Role a página até encontrar a opção Armazenamento do iPhone; 4. Prontinho, agora você pode visualizar a lista com todas as informações referentes à memória interna do aparelho e espaço disponível.
Faça um backup e restaure o seu iPhone
Quando você já apagou tudo que podia no iPhone, mas ainda continua aparecendo a mensagem de memória cheia, a única forma de resolver o problema é fazer um backup e restaurar o sistema. Com o passar do tempo, o armazenamento interno começa a ficar cheio de “Outros”, arquivos e dados que comprometem o espaço disponível no dispositivo, causando dor de cabeça para os usuários. Lembre de checar se todos os dados, fotos e informações que você deseja salvar estão habilitadas para fazer backup no iCloud. Por exemplo, se a opção de salvar as fotos na nuvem estiver desabilitada, elas serão apagadas do dispositivo após a restauração do sistema. Para verificar essa informação, siga o passo a passo do tópico anterior, “Liberar espaço na memória interna do iPhone usando a nuvem”. Depois de terminar o backup no iCloud, é hora de restaurar o iPhone: 5. Depois, basta digitar a senha do dispositivo para concluir. Feito isso, todo o conteúdo do usuário será deletado e o aparelho vai voltar para as configurações de fábrica. Depois é só restaurar o backup no iPhone.
Liberar espaço na memória interna do iPhone usando a nuvem
Uma maneira eficiente para liberar espaço no iPad e iPhone é salvar na nuvem fotos, vídeos, backups do sistema, entre outros arquivos. Você pode usar tanto o iCloud Drive, Dropbox, Google Drive, quanto aplicativos específicos para fotos como o Google Fotos para salvar suas imagens. Dessa maneira, sempre que o aparelho estiver conectado à internet, será iniciado o processo de sincronização e os dados dos aplicativos selecionados pelo usuário são automaticamente copiados para os servidores virtuais, liberando espaço na memória interna. A Apple oferece aos consumidores apenas 5 GB de espaço gratuito no iCloud. Por isso, quando o limite de sincronização de dados é atingido, é necessário contratar um pacote extra para continuar fazendo o upload para a nuvem. No momento, existem três pacotes de armazenamento disponíveis no iCloud:
50 GB: R$ 3,50;200 GB: R$ 10,90;2 TB: R$ 34,90.
- Escolha o plano desejado:
50 GB: R$ 3,50;200 GB: R$ 10,90;2 TB: R$ 34,90.
Toque em Comprar e finalize a ação; Mas o que fazer se você comprou espaço no iCloud, mas continua recebendo mensagem de armazenamento cheio? Bem, nesse caso é preciso verificar o espaço no iCloud e gerenciar quais aplicativos poderão fazer backup na conta: 2. Vá até Armazenamento do iCloud para visualizar quais apps estão consumindo mais espaço; Outra opção interessante para liberar espaço na memória interna do iPhone e iPad usando a nuvem é assinar o Apple One. O pacote de serviços da Apple inclui os serviços de armazenamento do iCloud, Apple Music, Apple TV+ e Apple Arcade em um único plano. Os clientes ainda podem escolher entre o pacote individual ou familiar, este último permite o acesso de até cinco pessoas. O Apple One está disponível em dois pacotes mensais:
Individual por R$ 29,50;Familiar por R$ 37,90.
Ouça música via streaming e libere espaço no iPhone
Se você é o tipo de pessoa que não vive sem música, mas não tem mais espaço no iPhone para armazenar o último lançamento da sua cantora ou cantor favorito, a dica é apostar nos serviços de streaming. Existem diversas plataformas de streaming de música no mercado para você escolher, como Apple Music, Deezer, Google Play Music, Spotify e YouTube Music, entre outras. Nos planos premium, essas plataformas oferecem aos usuários a opção de baixar playlists para ouvir offline. Porém quem possui o hábito de salvar muitas playlists no iPhone, pode acabar gastando muitos GBs de memória, deixando o armazenamento cheio. Por isso, é hora de desapegar. Remova ao máximo a quantidade de playlists salvas, deixando a maior parte para ouvir online. É importante ressaltar que ouvir suas canções favoritas somente via streaming pode aumentar os gastos com o plano de internet, pois será necessário ficar online para escutar as canções e nem sempre tem uma conexão Wi-Fi por perto. Mas se o iPhone estiver com a memória cheia e você curte muito ouvir música, diminuir ou até excluir todas as playlists no modo offline é uma das opções mais eficientes para amenizar o problema de armazenamento cheio. 4. Na sequência, toque em Downloads; 5. Também é possível clicar nos três pontinhos, ao lado da playlist; 6. E, em seguida, em Remover dos downloads.
Não guarde mídia de aplicativos terceiros, como o WhatsApp
Impedir que mídias do WhatsApp ou de apps terceiros sejam baixadas automaticamente no iPhone também pode ajudar a liberar espaço no sistema: 3. Escolha a opção Nunca. Fazendo isso, o WhatsApp para de baixar automaticamente fotos na galeria do celular. Também é possível fazer o processo com áudio, vídeo e documentos.
Você precisa mesmo de todos esses aplicativos?
A maioria de nós já fez ou vai fazer isso em algum momento da vida: baixar um aplicativo, usá-lo poucas ou nenhuma vez, mas mantê-lo instalado no dispositivo, apenas ocupando a memória interna. Se você está com armazenamento cheio é hora de excluir esses aplicativos que você não usa mais, inclusive apps nativos da Apple. O iOS mostra quando foi a última vez que o usuário usou cada aplicativo e esse recurso é muito útil, pois na hora de desinstalar um app para liberar espaço no iPad ou iPhone a prioridade será deletar aqueles que são menos usados. Para verificar quando foi a última vez que você usou um determinado aplicativo, siga os passos a seguir: Existem duas maneiras de desinstalar aplicativos no iPhone: 2. Basta tocar em Apagar App para concluir a ação. 3. Para finalizar a remoção, toque em Apagar novamente; Outra dica, para quem não quer ficar fazendo a remoção manualmente, é ativar a função para desinstalar os aplicativos menos usados automaticamente. Ao ativar o recurso, o sistema exclui os apps com base na frequência de uso, ou seja, aqueles menos usados são deletados automaticamente. Mas as informações como dados, histórico e documentos são mantidas. Dessa maneira, se o usuário quiser reinstalar o aplicativo, todas as informações serão restauradas.
Apague mensagens antigas e imagens do iMessage
Algo que algumas pessoas não dão muita importância, mas pode deixar a memória cheia são as mensagens que você envia e recebe. Se você tiver muitas mensagens e não quiser excluí-las manualmente, é possível configurar o iOS para fazer esse processo para você. 3. Defina a cada quanto tempo as mensagens devem ser apagadas do iPhone: 30 dias ou um ano e toque em Apagar. Feito isso, o histórico do mensagens será deletado automaticamente, de acordo com o prazo escolhido; Apagar conversas ou imagens antigas no iMessage também é bem fácil.: 5. Agora, se você quiser deletar toda a conversa, toque em Apagar Tudo, no topo da tela.
Limpe o cache do Safari e outros apps
Se você gosta de navegar na internet pelo seu smartphone, usando o Safari ou o Chrome, é muito importante limpar o cache dos navegadores e de outros apps com frequência. Essa ação ajuda a evitar o problema de memória cheia no iPhone e aumenta a quantidade de armazenamento interno disponível no dispositivo: 3. Por fim, aperte em Limpar Tudo.
Apague fotos que você não precisa
É inegável a evolução da qualidade da câmera do iPhone nos últimos anos. Em contrapartida, o tamanho dos arquivos também aumentou bastante. Portanto, se a sua galeria fica sempre cheia de fotos e vídeos, considere deletar alguns arquivos ou ainda salvar na nuvem, pendrive, cartão de memória, HD externo ou no notebook, por exemplo. Opção é o que não falta, né?! Além disso, quando falamos em deletar não significa que você precisa apagar toda a sua biblioteca para liberar espaço na memória interna do iPhone. A dica é excluir fotos duplicadas ou muito parecidas, capturas de tela antigas e vídeos longos que você não precisa mais. Sabemos que algumas pessoas são muito apegadas, mas é preciso se esforçar para deixar no aparelho apenas os arquivos realmente indispensáveis. Também é possível liberar espaço na memória interna do iPhone usando aplicativos terceiros como o Gemini Photos ou o Remo Duplicate Photos Remover? que identifica arquivos duplicados rapidamente, automatizando a limpeza a fim de liberar espaço no sistema. Além disso, nos aparelhos mais antigos que não possuem o recurso HDR Inteligente, alterar os ajustes da câmera pode ajudar a limpar a memória do iPhone e evitar que o celular fique cheio de fotos duplicadas. O HDR (Grande Alcance Dinâmico) é um recurso de captura de imagens que pode registrar versões variadas de uma mesma foto, mas com exposições diferentes. Apesar de otimizar e garantir mais qualidade para as imagens, o HDR acaba salvando no aparelho a foto original e a imagem processada. Isso acaba comprometendo ainda mais o espaço de armazenamento interno. Portanto, se o seu smartphone é um pouco mais antigo e você precisa liberar espaço na memória interna do iPhone, é recomendado desabilitar a função. O que achou das nossas dicas? Ajudam um bocado quando você está com a memória cheia. Conta pra gente nos comentários se você utilizou ou já utiliza algumas dessas dicas!
Veja também:
Se você gostou das dicas, confira o jeito mais seguro de recuperar mensagens deletadas no iPhone. Fonte: PCMag, MacPaw, Macworld e Showmetech.