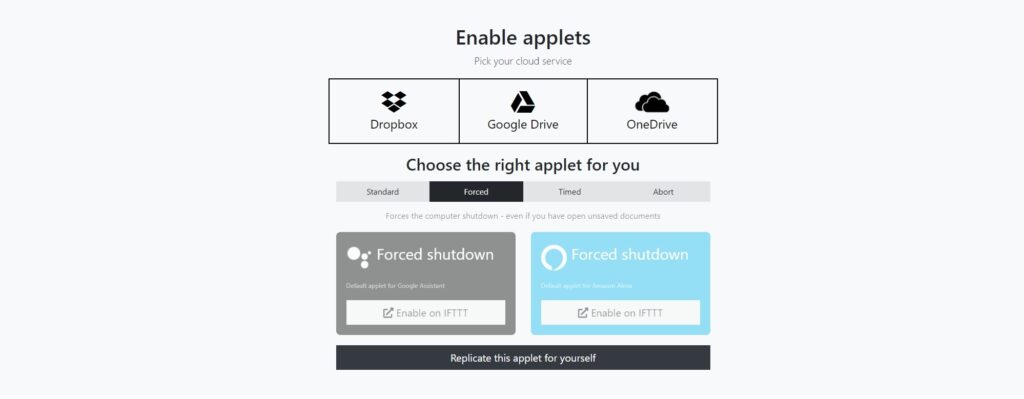Entre marcar a próxima reunião do trabalho na agenda pessoal e escolher sua playlist favorita, essa funcionalidade bem útil está à disposição para aqueles que amam deixar o dia a dia mais descomplicado. Este recurso utilizado por muitas pessoas requer apenas o download de uma receita de IFTTT e sua configuração após a conexão com o seu assistente. Se você possui um desses dois ajudantes virtuais e não não usufrui dessa ferramenta, descubra a seguir como aderir a ela no nosso passo a passo.
O que é uma receita de IFTTT?
Antes de saber instalar e configurar a receita de IFTTT, é necessário estar ciente do que é uma de fato. Apesar da sigla aparentar algo mais técnico, IFTTT é, na verdade, simples. Trata-se das iniciais de “If This Then That” (“Se isso então aquilo”, em tradução livre), que nada mais é do que um sistema que desempenha funções em aparelhos automaticamente a partir de ferramentas previamente configuradas. Com esse recurso, é possível realizar tarefas acionando — ou neste caso mais diretamente, falando — as palavras-chave, que contemplam desde avisos sobre a queda de WiFi até comandos mecânicos, como desligar um PC Desktop, como mostraremos a seguir. Com uma gama à disposição, o usuário pode acessar e programar suas ações como e quando quiser e supervisioná-las pelo smartphone via aplicativo. Um belo facilitador e um agrado para quem ama tecnologia que auxilia nos mínimos detalhes.
Como desligar o PC usando o Google Assistente?
Para conseguir executar essa aplicação, você precisa:
- Fazer o download e instalar o AssistantComputerControl (ACC), um software de código aberto gratuito que permite você configurar e conectar suas atividades no assistente do Google. Este é um programa que funciona apenas no sistema operacional Windows. Ao todo, existem 31 ações disponíveis para configuração.
- Após a instalação, é necessário conectar a receita de IFTTT específica para o Google Assistente em uma das opções de armazenamento dos scripts, que é o local por onde será ativada a instrução no seu computador após a fala com o assistente. O site apresenta como opções de conexão o Dropbox, o Google Drive e o OneDrive. Utilize o Google Drive.
- Na página principal do AssistantComputerControl, selecione “Shutdown” (a opção “Desligar”, em inglês).
- A habilitação do mecanismo de desligamento do Desktop tem quatro alternativas: o tradicional, que apenas desligará o PC; o forçado, para desligar o PC mesmo com aplicativos ou programas ainda abertos; o temporizador, no qual é possível configurar uma contagem regressiva para o desligamento; e, por fim, a interrupção do desligamento.
- Ao clicar na opção desejada voltada ao Google Assistente, uma nova aba deverá abrir e pedir para conectar com o Google Drive. Se você já tiver conectado conforme o tópico 2, a página aparecerá com a marcação conectada – ou “connected”, como é o termo em inglês.
- Estando com o aplicativo do Google Assistente baixado no seu smartphone, você receberá uma notificação apontando que uma receita de IFTTT se conectou ao seu dispositivo. Dessa maneira, será possível executar a atividade ao falar “Google, desligue meu computador”.
Como desligar o PC usando a Alexa?
Para desligar seu Desktop usando a Alexa, o processo é quase o mesmo, exceto na reta final. Acompanhe:
- Faça o download e instale o AssistantComputerControl (ACC) no seu computador.
- Após a instalação, é necessário conectar a receita de IFTTT específica para a Alexa. O site apresenta como alternativas de conexão para sincronização o Dropbox, o Google Drive e o OneDrive. Utilize o Google Drive.
- Na página principal do AssistantComputerControl, selecione “Shutdown” (a opção “Desligar”, em inglês).
- A habilitação do mecanismo de desligamento do Desktop tem as mesmas quatro opções: tradicional, forçado, temporizador e interrupção do comando.
- Ao clicar na opção desejada voltada à Alexa, uma nova aba deverá abrir e pedir para conectar com o Google Drive. Se você já tiver conectado conforme o tópico 2, a página aparecerá com a marcação conectada – ou “connected”, como é o termo em inglês.
- Estando com o aplicativo da Alexa baixado no seu smartphone, você receberá uma notificação dizendo que a assistente identificou uma ação do tipo de IFTTT. Para criar uma rotina na Alexa, entre no aplicativo, acesse “Rotinas” e crie uma nova. Dê um nome ao comando e configure para acontecer quando você disser “Alexa, desligue meu computador” e interligue a ação que desliga o computador na seção “IFTTT”. Salve em seguida. É importante mencionar que, na lista de IFTTT, estão disponíveis todas as escolas habilitadas lá no site do AssistantComputerControl. Então, você pode não só ativar as opções de comando predefinidas, mas também criar uma inédita e personalizá-la como quiser.
Como customizar um novo comando de voz no PC para o Google Assistente ou para a Alexa
Acesse a página de criador de aplicações do AssistantComputerControl. Estarão disponíveis três blocos para seleção. No primeiro, clique em Google Drive. No segundo, clique no seu assistente desejado. No terceiro clique em “Shutdown” (“Desligar”). Uma quarta aba ficará disponível. Nela você escolherá um daqueles quatro tipos de programação – do tradicional ao que interrompe o comando. Essa é uma página para visualizar e replicar as aplicações no site de receita de IFTTT. Quando você escolher os comandos que deseja verificar, o site automaticamente cria um mini passo a passo personalizado para você seguir, que contempla desde a criação do comando até a nomeação de pasta no Google Drive. Lembrando que esse é um recurso 100% opcional, uma vez que as principais ferramentas para ativação já estão disponíveis na página oficial do AssistantComputerControl que detalhamos anteriormente. Esse é um espaço para quem gosta e quer criar mecanismos diferentes. A página também se encontra inteiramente em inglês.
Veja também:
Gostou dessa dica? Quer ver mais conteúdos similares? Veja também como usar a Assistência Rápida no Windows 10. Fontes: AssistantComputerControl (1) | AssistantComputerControl (2)