Esse é um problema que qualquer pessoa que já tenha precisado usar o computador da empresa ou da faculdade para apresentar um projeto já passou pelo menos uma vez na vida. A recomendação mais segura nesses casos é ter o arquivo de qualquer vídeo que se precise mostrar na apresentação para acesso offline, para não ser surpreendido por falhas na internet do local. Mas muitas vezes um vídeo que roda tranquilamente no seu computador acaba não sendo reconhecido no do lugar que você irá apresentá-lo por conta do formato. Por isso, uma recomendação comum é sempre usar seus vídeos no formato MP4, que é considerado o padrão internacional para arquivos de vídeo e, por isso, normalmente consegue ser reproduzido em qualquer aparelho. Mas muitas vezes o vídeo que você quer apresentar está em um formato que não tem um suporte tão amplo – MOV, por exemplo. Nesses casos, a melhor saída é utilizar um programa de conversão de vídeo – e o melhor software para isso é o Wondershare UniConverter.
O que é o Wondershare UniConverter
O Wondershare UniConverter é um dos softwares de vídeo mais versáteis do mercado, e pode ser usado para praticamente qualquer necessidade envolvendo arquivos de vídeo. Claro, o ponto principal dele é a conversão de vídeos, no qual ele é um dos melhores softwares do mercado, conseguindo converter vídeos de qualquer formato para qualquer outro formato, oferecendo um resultado que sempre terá alta qualidade de reprodução. Mas, além da conversão para todos os formatos de vídeo existentes, o UniConverter oferece muito mais funções. Uma delas é a possibilidade de usar o programa para fazer o download de vídeos da internet. A ferramenta de download do programa funciona com mais de 10 mil sites que trabalham com a reprodução de vídeos (como o YouTube ou o Dailymotion), permitindo que você possa facilmente acessar esses conteúdos mesmo quando não tiver uma conexão com a internet. Além do download, também é possível usar o UniConverter para enviar esses vídeos para outras locais. Você pode usar o programa para transferir vídeos para outros aparelhos, como HDs externos, celulares, tablets e qualquer outro aparelho eletrônico que reproduza vídeos – e, nesta transferência, o programa já irá automaticamente converter para um formato suportado pelo aparelho caso seja necessário. Também é possível usar o UniConverter para gravar esses vídeos em discos Blu-Ray ou em DVD, para o caso de você querer levar um filme na casa de alguém mas a pessoa não ter uma Smart TV que reconhece arquivos em um pendrive. E, se você precisar mudar alguma coisa no vídeo, também é possível fazer edições pelo próprio Wondershare UniConverter. O programa possui diversas ferramentas de edição de vídeo, e permite cortar pedaços do vídeo, aplicar efeitos, colocar uma legenda ou até mesmo aplicar uma marca d’água – algo muito importante para qualquer profissional que utilize material em vídeo próprio. O programa ainda conta com diversos outros recursos que poderão ajudar quem trabalha com vídeos, como conversão e gravação de CD, conversor de RV, gravação de tela (perfeito para quem trabalha com vídeos tutoriais), recuperação de metadados em vídeo, conversor de imagens e muitas outras funções que tornam o UniConverter um dos mais completos e versáteis softwares de vídeo do mercado.
Como converter vídeos no Wondershare UniConverter
Usar o Wondershare UniConverter é muito simples, e tudo já começa pela própria linguagem do programa, que está 100% traduzido para o português. Isto o torna muito mais simples de navegar, já que todos os botões de navegação dele são bem fáceis de entender. Para converter um arquivo é muito fácil: ao abrir o programa, você automaticamente já estará na aba “Converter”, que é exatamente o lugar que você precisa estar para fazer a conversão de um vídeo. Dentro desta aba, você deverá iniciar o processo clicando no botão “Adicionar”, que fica em um menu superior da aba, no canto esquerdo. Ao apertar o botão, você será levado para um prompt gerenciador de arquivos, onde deverá escolher o vídeo que você quer converter. Para este exemplo, selecionamos um vídeo que temos aqui no formato MOV. Após selecionar o vídeo, você retornará para a tela anterior, com o arquivo selecionado em destaque. Será possível notar que a tela agora está dividida em três “colunas”: mais à esquerda, temos um preview do vídeo escolhido, no meio uma coluna de “Origem” (onde é possível ver informações sobre o vídeo que você quer converter), e à direita uma coluna de “Alvo”, com informações sobre o formato final que você irá converter o vídeo selecionado. A coluna “Alvo” é clicável e, ao fazer isso, você abrirá um menu de formatos disponibilizados pelo UniConverter para conversão. Neste menu você poderá encontrar quatro abas: uma delas é a “Vídeo”, onde você pode escolher entre dezenas de formatos (MP4, MKV, AVI, etc) para converter o seu vídeo, além de também poder modificar qual a qualidade final desta conversão, podendo manter a mesma do original ou forçar uma resolução específica. Já na aba “Áudio” você poderá selecionar diversos formatos de arquivos apenas de áudio (como MP3, WAV, WMA, etc), sendo uma boa opção para o caso de, por exemplo, você ter o vídeo da gravação de um show e quer apenas o áudio deste evento para poder ouvir no rádio do carro. Ao selecionar um formato desta aba, o UniConverter irá ignorar toda a parte visual do vídeo e fazer a conversão apenas do áudio dele para um novo arquivo no formato de sua preferência. A terceira aba, “Dispositivo”, é perfeita para aquelas pessoas que não possuem muitos conhecimentos técnicos sobre formato de mídia e coisas do tipo. Nela você encontra uma lista de aparelhos que podem rodar vídeos (como smartphones, TVs e videogames), onde você pode escolher qual o aparelho em que você pretende acessar o vídeo e o próprio programa já escolhe o formato mais adequado para o equipamento escolhido. Além dessas três abas, depois de ser utilizado ao menos uma vez aparecerá também a aba “Recente”, onde você poderá acessar de forma rápida os formatos de conversão mais usados. Abaixo das configurações de formatos você ainda tem acesso a dois menus do tipo “drop down”, onde poderá adicionar legendas no vídeo (que será adicionada durante a conversão) ou escolher faixas de áudio que você não quer que estejam no vídeo final (útil para quem converte filmes em DVD ou Blue-Ray e quer eliminar algumas opções de idiomas para deixar o arquivo mais leve). Quando tiver decidido como quer que sua conversão seja feita e só clicar no botão converter e pronto! O seu vídeo será convertido para o formato selecionado. A conversão pode nem sempre ser instantânea, pois depende muito do tamanho do vídeo original, e pode ser que você precise esperar alguns minutos até poder acessar o vídeo convertido. E, caso você queira saber um pouco mais sobre como funciona todas as outras ferramentas do Wondershare UniConverter, você pode entrar no guia do usuário online que o próprio programa disponibiliza em seu site para tirar as dúvidas mais comuns dos novos usuários.
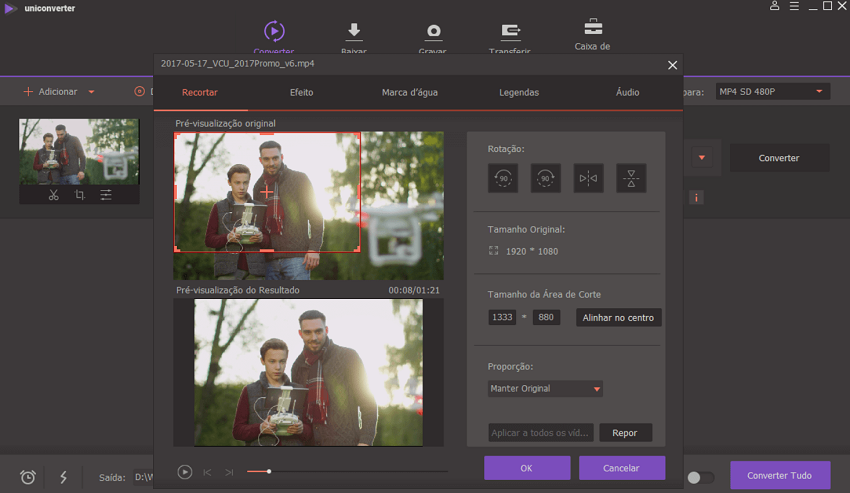
![]()
![]()
![]()
![]()
![]()