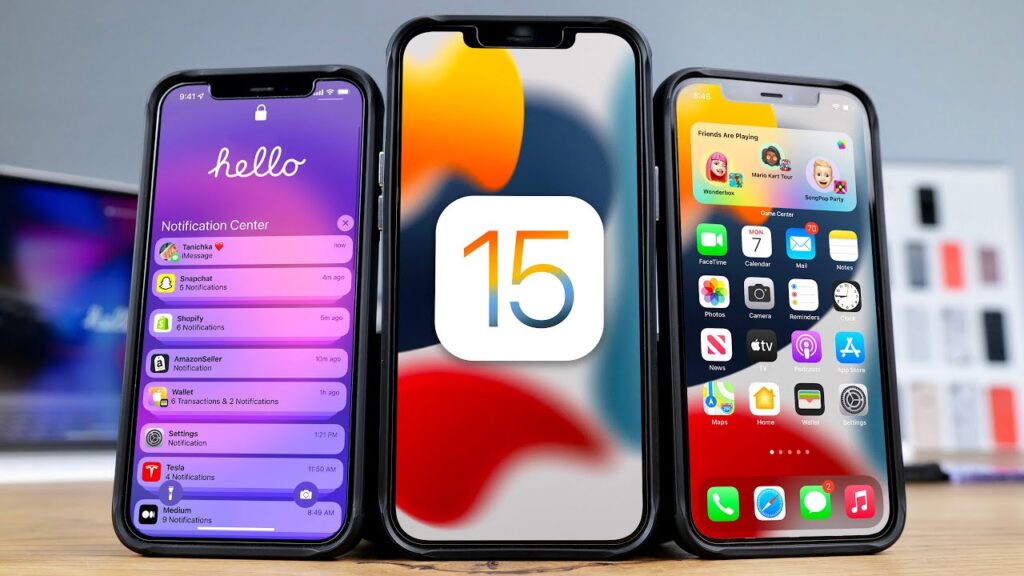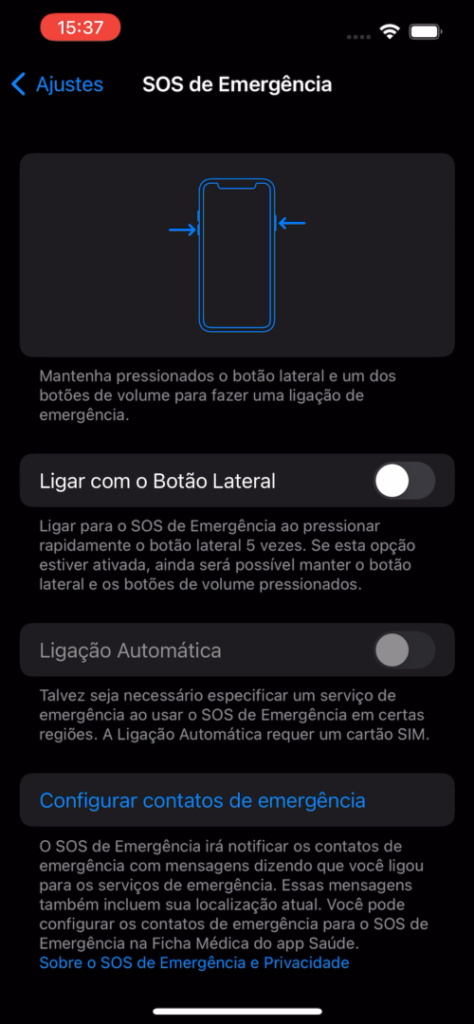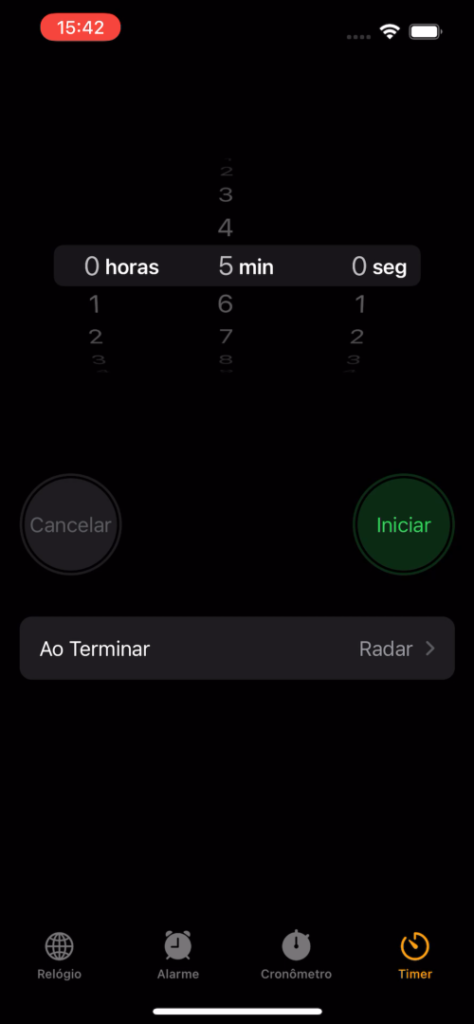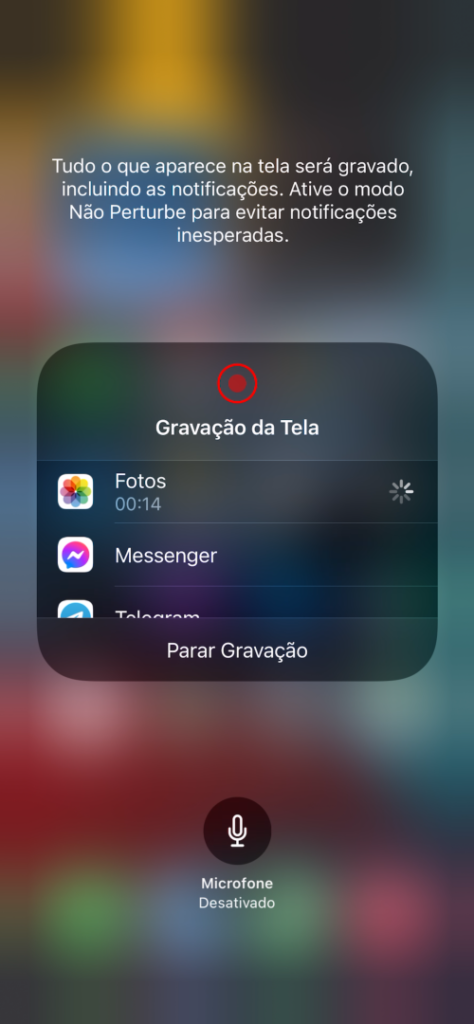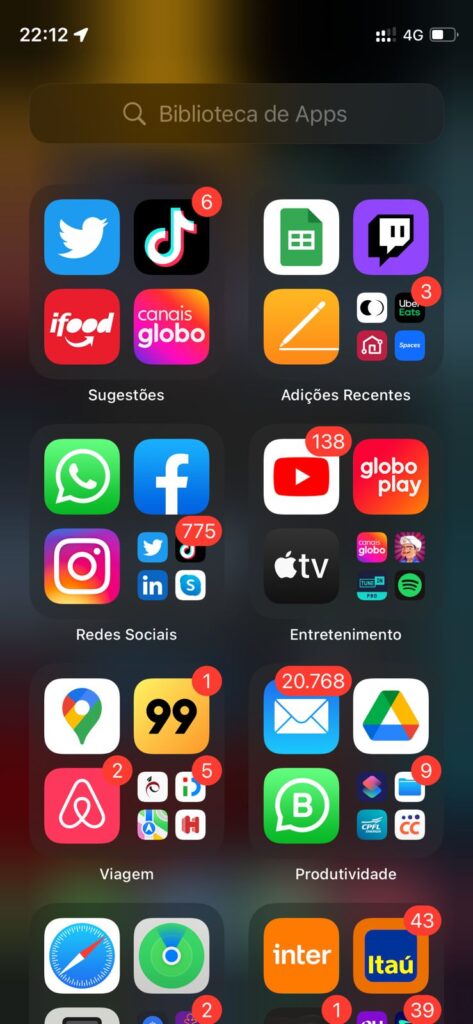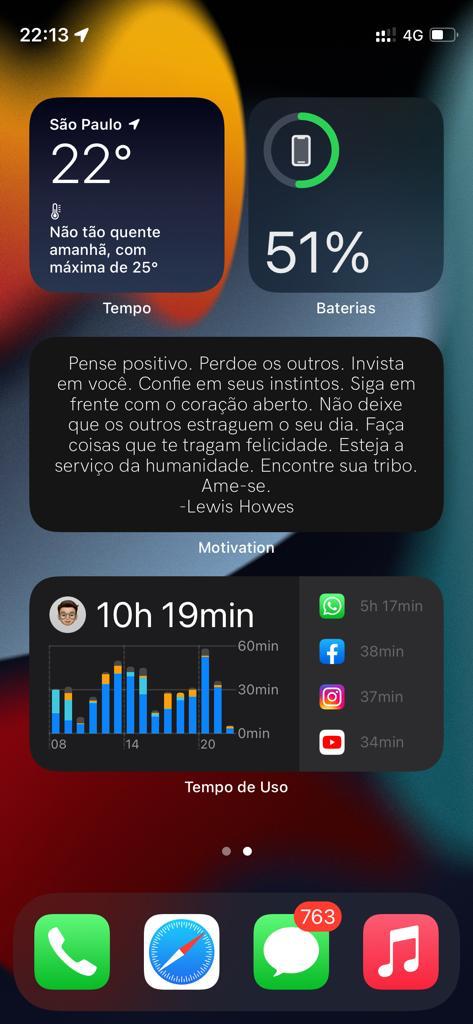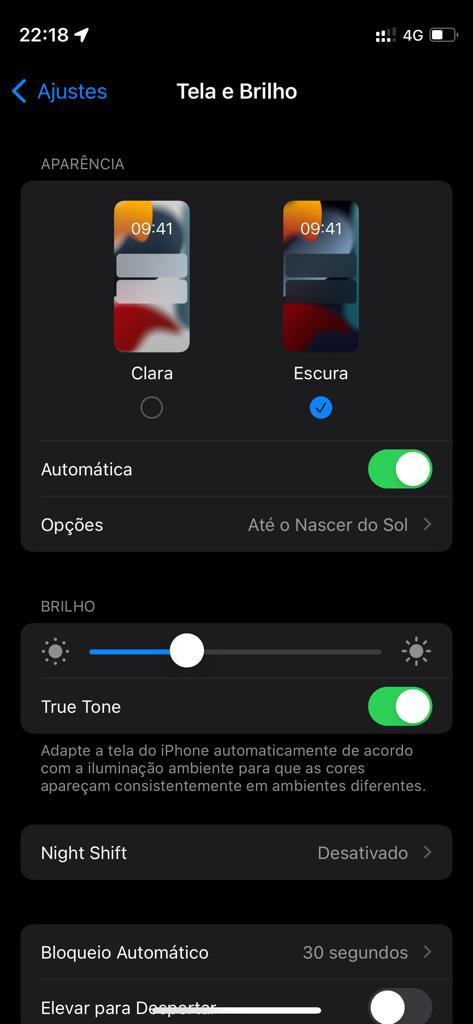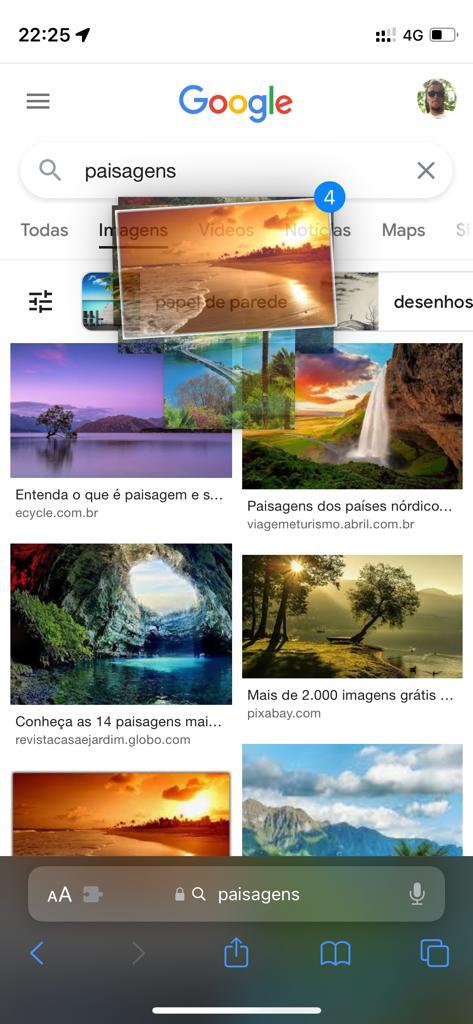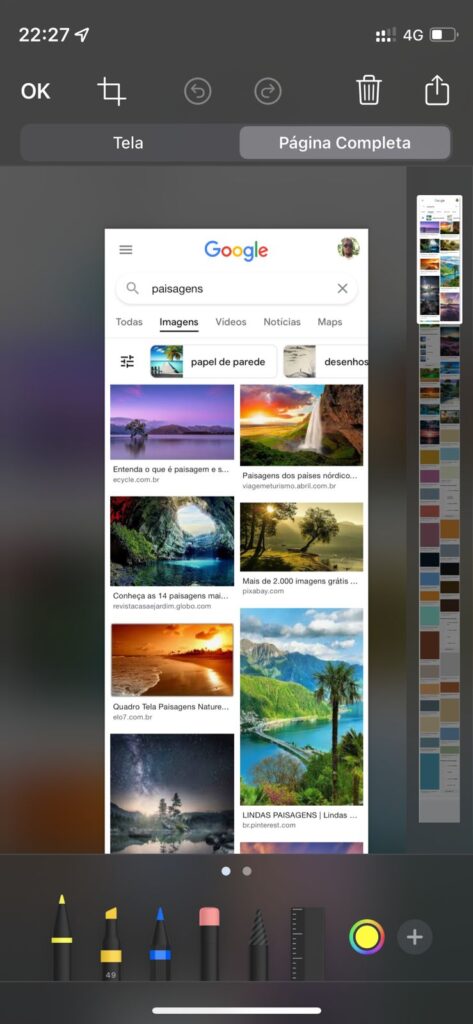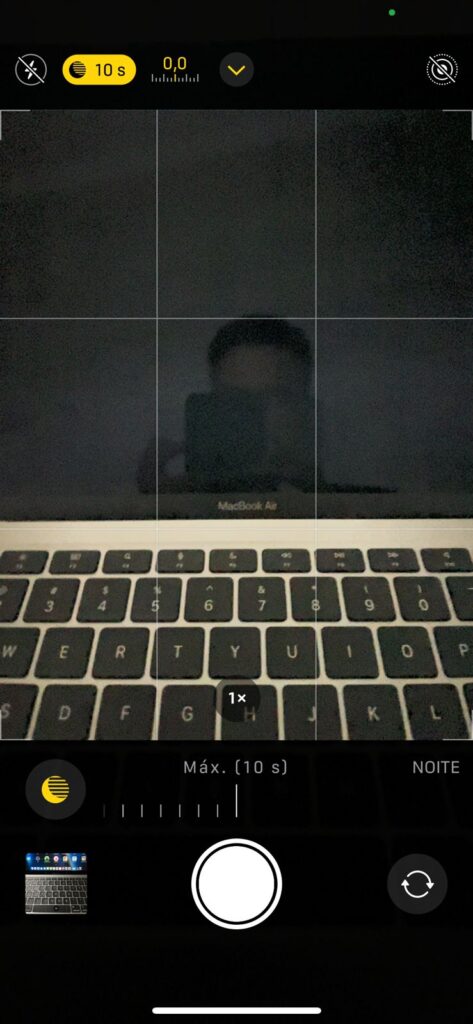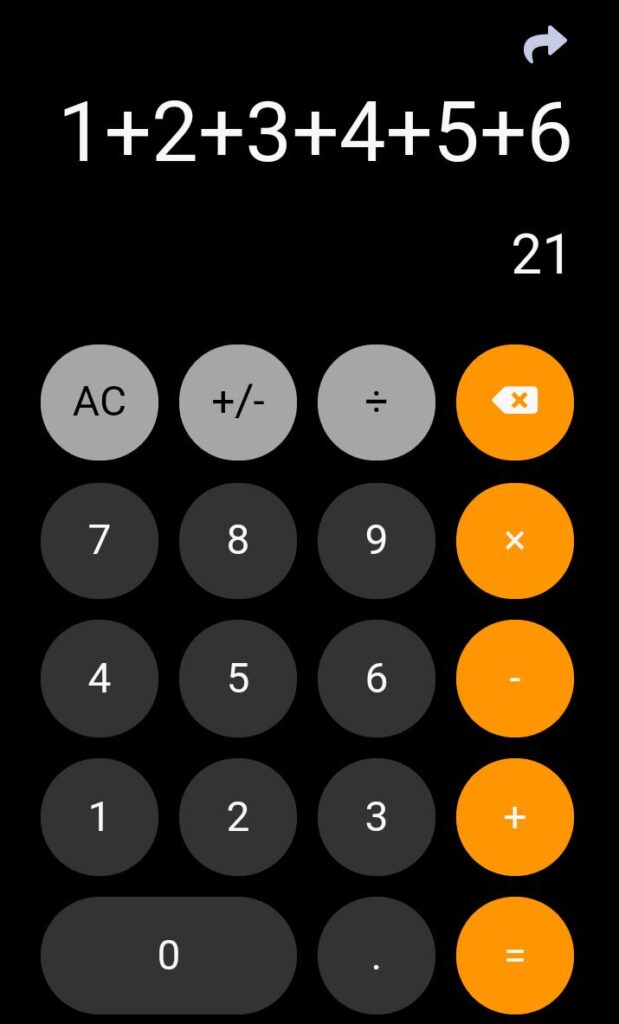Também confira nosso vídeo com dicas para o iPhone 13:
A linha iPhone 13
Lançado neste mês de outubro aqui no Brasil, a nova linha do iPhone 13 chegou com um hardware aprimorado, um novo design e um sistema operacional atualizado. Embarcando o processador Apple A15 Bionic, os novos smartphones da Apple possui a CPU mais rápida do mundo, com até 50% de vantagem frente aos concorrentes. Bom, pelo menos é isso que garante a companhia de Tim Cook. E como nós do Showmetech sabemos que poucas coisas do mundo são tão prazerosas do que aquela sensação de mexer em absolutamente tudo ao comprar um novo smartphone, preparamos uma lista com 30 dicas essenciais para você desfrutar ao máximo o seu novo xodó. Confere só!
Resumo de Notificações
O iOS 15 traz um recurso que é muito útil se você não tem muita paciência para ler as inúmeras notificações recebidas ao longo do dia. Chamado de Resumo de Notificações, ele permite selecionar apps específicos que passarão a não enviar mais aquelas notificações o tempo todo. Em vez disso, um alerta é criado e elas são recebidas, de forma resumida, em dois horários do dia. Além de evitar o recebimento de alertas chatos, a ferramenta evita distrações, principalmente em momentos que exijam uma maior concentração, como em reuniões do trabalho ou horários dedicados aos estudos. Para ativar o Resumo de Notificações, siga até os ajustes do sistema e acesse a opção “Notificações”; toque em “Resumo Agendado” e, na janela seguinte, use a chave de seleção para iniciar a ativação do recurso; feito isso, selecione os aplicativos que deseja incluir e escolha dois horários em que o resumo deverá ser apresentado. Pronto, agora você já pode dar adeus para aquelas notificações indesejadas.
Texto ao vivo
Quem nunca tirou uma foto com o celular para guardar alguma informação e depois teve o maior trabalho para copiar o que estava escrito? Para te ajudar sempre que isso acontecer, a Apple lançou a funcionalidade de Texto ao Vivo. Resumidamente, essa função permite que textos sejam reconhecidos em fotos capturadas e seja possível copiá-los ou pesquisá-los, por exemplo. Para usar o recurso, não tem muito segredo. Basta abrir a imagem desejada na sua biblioteca de fotos, destacar o texto e clicar no botão do Texto ao Vivo, que fica localizado na parte inferior direita da imagem. É possível usá-lo também diretamente no aplicativo de câmera do seu iPhone. Nesse caso, quando o sistema reconhecer o texto, toque no ícone do recurso. A partir disso, você pode cortar e copiar o texto destacado ou mesmo realizar outras ações, como buscar um endereço no Mapas, ligar diretamente para um número de telefone ou até mesmo traduzir um texto.
Print com toques
A próxima das nossas dicas de iPhone é, na verdade, um dos recursos trazidos já pela versão 14 do iOS: o “Back Tap”, que permite que toques duplos ou triplos na traseira do celular executem funções específicas no smartphone. Apesar de não ser tão nova assim, a ferramenta facilita e muito a vida do usuário na hora de realizar simples ações, como a de tirar um print da tela do celular, por exemplo. Se antes era preciso uma série de combinações para salvar aquele meme engraçado do Instagram e mandar para o seu melhor amigo, agora será necessário apenas dois toques na traseira do aparelho para salvar o conteúdo que aparece na tela do celular. Para habilitar a função basta ir em “Ajustes do iPhone” e tocar em “Acessibilidade”. Navegue pelas opções e escolha a opção “Toque”. Feito isso, deslize até o fim da tela e toque em “Tocar atrás”. Por fim, basta selecionar se você deseja usar dois ou três toques e, em seguida, escolha a opção de “Captura de tela”. Pronto! Agora você poderá tirar aquele print de uma maneira mais rápida e descomplicada.
Novo sistema de busca
Certamente você já tentou procurar por aquela foto tirada há 5 anos atrás em uma praia da cidade vizinha para compartilhar em um TBT no Instagram. O problema é que, em meio a tantas outras imagens, a pesquisa se tornou um verdadeiro jogo de paciência e concentração. A Apple promete resolver o problema com o seu novo sistema de buscas! E isso, é claro, não poderia faltar em nossas dicas de iPhone. Chamado Spotlight, ele irá facilitar a busca por fotos, por exemplo. Ao escrever algo como “fotos do Rio de Janeiro”, o iPhone irá exibir as suas imagens relacionadas ao que foi digitado entre os resultados. Muito mais prático, não é verdade?
Shareplay
Uma das novidades mais recentes – e também uma das mais aguardadas – que chegou junto com o novíssimo iOS 15.1, é o SharePlay. O novo recurso permite que os usuários compartilhem diversos tipos de conteúdo durante uma chamada pelo FaceTime, incluindo a tela, filmes e séries do Apple TV+ e Disney+, além de fotos e músicas. O ponto mais legal da ferramenta é que ela mantém a reprodução sincronizada entre todos os participantes. Com isso, é possível maratonar aquela série ou assistir a algum lançamento com amigos de maneira simultânea. Para conferir o SharePlay, basta abrir qualquer aplicativo compatível com a ferramenta, como o Apple TV, e selecionar SharePlay no menu pop-up. Feito isso, basta reproduzir o conteúdo e o Facetime se tornará ativo e os participantes que também assinaram o serviço de vídeo compatível poderão ter acesso ao vídeo exibido. Legal, né?
Chamadas de emergência
Os smartphones da Apple são conhecidos por terem excelentes recursos de segurança presentes em seu software. Um deles é o sistema de emergência do iPhone. Com ele, é possível ligar rapidamente para os serviços de emergência, além de enviar alertas contendo a localização em tempo real para contatos pré-definidos. Para configurar os contatos de emergências acesse o Ajustes no iPhone, depois vá até a opção SOS de emergência e escolha Editar contatos de emergência. Uma das características dentro das configurações de emergência no iPhone é a capacidade de pressionar rapidamente o botão lateral ou o botão home no seu dispositivo cinco vezes seguidas para chamar os serviços de emergência. Para configurar este recurso, acesse o menu de Ajustes, em seguida selecione a opção SOS de emergência e escolha Ligar com botão lateral. Pronto! Agora o recurso está ativo e você poderá chamar ajuda de uma forma muito mais rápida e discreta.
Timer para música
Para quem costuma ouvir músicas para dormir, ativar um Timer para desligar o som é uma ótima opção. Enquanto alguma música estiver sendo reproduzida, entre no aplicativo do Relógio, vá até o Timer, defina o tempo do seu Timer e clique em “Ao Terminar”. Na tela seguinte, desça até o final e selecione “Parar Reprodução”. Quando o seu Timer configurado terminar, ele vai automaticamente parar a música que estiver tocando, independente de qual aplicativo a reprodução esteja vindo. Bacana, né?
Oculte fotos e vídeos do rolo da câmera
Atire a primeira pedra aquele que nunca quis ocultar uma imagem ou vídeo da sua galeria de fotos. Para esses casos, a funcionalidade de ocultar itens é uma excelente ideia e está presente de forma nativa no iPhone. Para esconder aqueles arquivos que você não quer que ninguém veja, selecione quais mídias deseja esconder, clique no ícone do canto esquerdo inferior para abrir a janela de opções e selecione “Ocultar”. Você vai notar que as mídias selecionadas vão desaparecer do rolo da câmera do seu iPhone. Para fazer com que elas apareçam novamente, vá em Fotos, então selecione a aba Álbuns; aí é só rolar pra baixo até achar Itens Ocultos, na opção Utilitários. Agora, selecione as fotos ou vídeos que você quer exibir de novo e clique em “Não Ocultar“. Pronto!
Sem imagens do WhatsApp no rolo da câmera
O aplicativo WhatsApp possui uma funcionalidade ativa por padrão, que salva automaticamente na biblioteca de fotos do iPhone toda a imagem recebida em mensagens. Apesar de aparentemente ser uma coisa prática, com o tempo acabamos ficando com diversas imagens que não nos interessam ocupando um precioso espaço de armazenamento em nosso dispositivo. Felizmente é possível configurar o aplicativo para que ele não salve automaticamente toda a imagem que você recebe em mensagens. Para isso, abra o aplicativo do WhatsApp e toque no menu Configurações na parte debaixo da tela. Selecione o menu Conversas e desabilite a opção de Salvar no rolo da câmera. A partir desse momento, toda a imagem que você receber em mensagens do WhatsApp não serão mais gravadas automaticamente no seu iPhone, deixando mais espaço para coisas úteis de verdade pra você.
Grave a tela do celular
Quer postar uma joga incrível que acabou de fazer em um jogo? Mostrar a um amigo uma nova técnica de edição, ou ainda, gravar aquela conversa engraçada para postar nos stories? Todos tem um motivo para um dia já quererem ter gravado a tela do iPhone e desde o iOS 11 esse recurso ficou ainda mais fácil. Basta acessar a central de controle, tocar e segurar no ícone de gravação. Se deseja gravar o som do seu microfone, basta marcar a opção microfone. Por fim, basta iniciar a gravação. Lembrando que alguns aplicativos não permitem a captura de tela, como o Netflix, por exemplo.
Apps agrupados em um lugar só
Uma das novidades mais interessantes e recentes presente no iOS é o App Library, ou a Biblioteca de Apps. Ela permite que você agrupe os aplicativos nas telas da interface principal do iOS com muita facilidade, minimizando assim o número de páginas na tela de início. Ao lado do widgets, o App Library deu uma renovada mais do que necessária à tela de início do iPhone, que não recebia grandes mudanças desde a chegada do smartphone da Apple ao mercado. Com o recurso ativo, todos os apps são agrupados em pastas que são criadas de maneira automática, através da categoria ao qual eles são pertencentes, ou ainda em função de sua relevância ou até mesmo pela frequência de uso do usuário. Para ativá-lo é bem simples: basta pressionar longamente em um espaço livre na tela inicial e soltar assim que os ícones começarem a se mover. Em seguida, toque nos pontos que aparecem quase até abaixo da tela, acima dos apps que aparecem no dock. Feito isso, todas as suas páginas de início irão aparecer. Remova a marca das páginas que você deseja agrupar no App Library. Todas as páginas que você remover terá a sua marca eliminada, e os seus aplicativos serão agrupados em um só lugar. Pronto! Se quiser ter acesso ao App Library, basta simplesmente deslizar o dedo a partir da borda direita até o centro. Já para escondê-lo, é só fazer o inverso.
Widgets na tela inicial
Como mencionado na dica acima, os widgets representaram uma grande mudança dentro do iOS. Eles transformaram a cara do iPhone, dando a possibilidade para que cada usuário pudesse personalizar a tela de início do celular totalmente à sua maneira, seguindo suas preferências e necessidades. Os widgets podem vir em até 3 tamanhos diferentes – sendo um quadrado que ocupa o espaço de 4 apps, um retângulo horizontal que ocupa o referente a 8 apps, e um bloco maior, que preenche o espaço de 16 apps -, além de uma segunda versão quadrada com informações mais específicas, que vai variar conforme a função de cada aplicativo. Para adicionar um widget, basta manter pressionado o ícone de um aplicativo na tela inicial e selecionar editar tela inicial. Ou, para um método mais rápido, basta manter pressionado uma área em branco na tela inicial. Em seguida, toque no sinal de mais no canto superior e encontre o widget que deseja adicionar. Para ver todos os aplicativos com suporte ao recurso, basta rolar até a parte inferior e selecionar o aplicativo na lista. Por fim, escolha o tamanho do widget que deseja e toque no botão Adicionar widget na parte inferior da janela pop-up que aparece.
Modo escuro personalizado
O modo escuro está presente no iPhone a partir do iOS 13 e em seus aplicativos nativos e pré-instalados como Calendário, Música, Mensagens, Lembretes, entre outros. Com a novidade, é possível utilizar o Dark Mode não só no iPhone, mas também no iPad e no iPod touch. O modo noturno oferece excelente experiência visual, especialmente em ambientes com pouca iluminação e diminui o cansaço dos seus olhos pela noite. Além de poder ativá-lo e desativá-lo manualmente, é possível também programar o modo escuro nos dispositivos da Apple. Para fazer isso, basta acessar as Configurações, tocar na opção Tela e selecionar o modo escuro na parte superior. Para definir uma programação, ative a opção Automático e toque na guia Opções abaixo dela. Na próxima tela, selecione Programação personalizada e defina um horário. Agora ele será ativado e desativado nos horário pré-estabelecidos.
Saúde e bem estar em dia
A nova linha de iPhone já vem com o app Saúde instalado. Com ele é possível visualizar e gerenciar suas informações de saúde, tudo em um único lugar. Você também pode usar recursos como acompanhamento de ciclo e análise de tendências para ver suas alterações de saúde ao longo do tempo. Entre as informações coletadas estão a quantidade de passos e distâncias de caminhada e corrida. Além disso, se você tem um Apple Watch, ele monitora automaticamente seus dados. Você também pode inserir informações em uma categoria de saúde ou obter dados de seus apps ou dispositivos que são compatíveis com o aplicativo. Para as meninas é possível acompanhar os sintomas, duração e outros fatores do ciclo menstrual para conhecê-lo melhor. O app ainda faz previsões de quando a menstruação deve começar, além de enviar notificações a respeito do período fértil, a fim de evitar surpresas futuras. Para começar, abra o app Saúde, toque em Buscar e selecione Acompanhamento de Ciclo.
Ficha médica a poucos toques de distância
Mais acima nós trouxemos alguma dicas sobre os contatos de emergência do iPhone. Mas um outro recurso que pode fazer toda a diferença durante uma emergência, é ter suas informações médicas bem acessíveis quando for necessário. Por isso, é importante configurar a Ficha Médica no seu dispositivo. Isso pode agilizar procedimentos de socorristas, que poderão acessar as informações médicas mais importantes sobre você por meio dela, direto na tela de bloqueio do seu iPhone 13 e sem precisar da sua senha ou Face ID. Nela, é possível incluir informações como tipo sanguíneo, alergias e condições médicas adversas. Para configurá-la, basta abrir o app Saúde, escolher a opção Resumo, tocar em sua foto de perfil, selecionar Detalhes Médicos e, por fim, Ficha Médica.
Arraste e solte imagens de maneira mais fácil
Um outro recurso bem simples, mas que pode ajudar bastante é o arrastar e soltar conteúdo em vários aplicativos. Bem intuitivo, ele facilita o trabalho hora de compartilhar arquivos, por exemplo. Para mover texto ou imagens entre aplicativos, pressione e segure o assunto até que se torne translúcido. Em seguida, segurando os objetos selecionados, deslize na bandeja abaixo para ir para o aplicativo de sua escolha e solte as imagens. Fácil, né?
Compartilhe conteúdo com o Siri
E se você pudesse compartilhar um link diretamente com um amigo, sem a necessidade de selecionar o texto, copiá-lo e enviá-lo? Parece muito legal, certo? Com o seu iPhone 13 e a atualização do iOS 15, agora você pode fazer isso com um simples comando. Basta ativar o Siri e falar ’Enviar para FULANO DE TAL’ e o link/imagem será enviado em uma iMessage para o contato. Além de imagens e links, o Siri pode compartilhar músicas e podcasts da Apple Music, histórias do Apple News e locais no Maps.
Print de tela inteira
Salvar conteúdos da internet através de prints da tela do seu dispositivo requer que você faça uma série de capturas de tela, dependendo do tamanho do conteúdo que deseja salvar. O iOS, no entanto, oferece uma excelente alternativa através do navegador padrão do iPhone, o Safari. Ao navegar em alguma página da web, você pode realizar uma captura de tela que abranja todo o conteúdo da página em um só arquivo PDF. Com isto, o arquivo pode ser facilmente salvo no app Arquivos, nativo do iOS, ou em outro aplicativo de sua escolha. Caso queira, você pode também compartilhar a imagem em PDF imediatamente com quem quiser. Legal, né?
Modo visualização no Safari
O Safari também possui um outro recurso muito útil para quem gosta de ler e quer evitar anúncios e distrações durante a leitura. Com o Modo de Visualização do Leitor do Safari, é possível ainda alterar a cor de fundo de um artigo, bem como a fonte e o tamanho dela. Para usar o recurso, entre em um site pelo Safari que possua conteúdo de texto – artigos jornalísticos, notícias em geral -, clique no símbolo de “aA” no topo esquerdo da tela, logo ao lado da URL, e depois clique em Mostrar Visualização do Leitor. Você também pode personalizar a Visualização do Leitor para facilitar a leitura. Enquanto estiver na Visualização do Leitor, toque no botão no lado direito da barra de endereços do Safari. Os botões no menu permitem aumentar ou diminuir o tamanho da fonte, alterar a cor da página (por exemplo, você pode ativar o texto branco um fundo preto tocando no ponto preto) e escolher a fonte na qual o artigo aparece.
Priorizar downloads
Quando realizamos múltiplos download de aplicativos ao mesmo tempo no iPhone ou no iPad, é normal que demore um certo tempo, principalmente caso se trate de um ou mais jogos, que costumam ser consideravelmente mais pesados do que outros tipos de apps. Uma funcionalidade que alguns usuários não sabem que existe é a de priorizar downloads nos dispositivos da Apple. Para ativar, basta pressionar o dedo por alguns segundos no ícone do app de sua preferência até que uma janela de opções se abra e clicar em Priorizar Download. Isso fará com que ele seja colocado na frente dos outros na fila de downloads e atualizações do seu dispositivo.
Teclado de uma só mão no iPhone 13
Dispositivos com telas grandes são ótimos para quem deseja ver mais informações ao mesmo tempo, ou ainda para quem assiste filmes e séries em plataformas como o Netflix e YouTube. É o caso de dispositivos como os novos iPhone 13 Pro e Pro Max. No entanto, o tamanho pode dificultar a usabilidade dos aparelhos em certos momentos, principalmente para quem está na correria e com as mãos cheias. Pensando nessa situação, a Apple implementou um recurso que literalmente “encolhe” o teclado na tela e o aproxima de um dos seus polegares, facilitando a sua utilização com uma mão só. A função está disponível desde o iOS 11, em praticamente todos os modelos mais recentes do iPhone, com exceção do iPhone SE de primeira geração (que tem um tamanho bastante compacto). Para facilitar a digitação com uma mão ao utilizar o seu iPhone, primeiro abra o aplicativo em que deseja digitar a mensagem e, em seguida, com o teclado ativo, toque e segure o dedo sobre o ícone de emoji ou do Globo. Após um menu aparecer, basta deslizar o dedo sobre o ícone do teclado à esquerda ou à direita e soltar. Para voltar ao tamanho normal, basta dar um toque na seta que aparece ao lado do teclado. Alternativamente, repita o procedimento, escolhendo o ícone central. Ele fará com que o teclado volte a preencher todo o espaço inferior da tela.
Modo noite em todas as lentes
Os iPhone 13 Pro e 13 Pro Max permitem que você utilize o Modo Noite em todas as câmeras dos smartphones, incluindo a frontal. A novidade, que chegou na linha 12, é capaz de capturar fotos claras e detalhadas mesmo em ambientes escuros. A duração da exposição do Modo Noite é determinada automaticamente, mas você pode usar controles manuais para fazer experimentos. Em situações com pouca luz, o modo Noite é ativado automaticamente ao abrir a câmera do celular. Ele é indicado pelo ícone de lua, localizado no canto superior esquerdo. Caso você deseje realizar alguns experimentos com o Modo Noite, toque no ícone de lua e use o controle deslizante abaixo da moldura para escolher entre os timers Automático e Máximo. Com o Automático, o tempo é determinado automaticamente; Máximo usa o tempo mais longo. O ajuste que você escolher será salvo para a sua próxima foto no Modo Noite.
Altere as configurações da câmera rapidamente
Já que estamos falando sobre câmera, a próxima dica é para quem não gosta de perder muito tempo mexendo em configurações em seu dispositivo. No iPhone 13 você pode alternar rapidamente entre as configurações de vídeo diretamente no aplicativo Câmera. Toque nos números no canto superior esquerdo para alternar rapidamente entre a resolução 4K mais alta e arquivos HD menores. É possível ainda selecionar rapidamente a opção de gravar a 30 fps ou 60 fps.
Ícones personalizados no iPhone 13
Uma outra possibilidade trazida pelo iOS 14 está a de customizar os ícones da tela inicial do iPhone. Apesar de não ser uma função oficial do sistema, existe uma maneira de personalizar a home screen com ícones e widgets diferentes do que estamos acostumados no iPhone. O processo é assim: abra o app Atalhos e selecione o ícone de + no canto superior direito. Então, selecione Adicionar ação, Script, Abrir App, escolha e selecione algum app e toque em Ok. Em seguida, toque nos três pontinhos (…) do novo atalho e, em seguida, toque nos três pontinhos novamente. Feito isso, selecione a opção Adicionar à Tela de Início, toque no ícone embaixo de Nome e Ícone na Tela de Início, Escolher Foto e, por fim, Adicionar. É necessário realizar este mesmo processo em todos os ícones que você desejar alterar dentro do sistema operacional.
Modo Trackpad no iPhone 13
O modo trackpad do iPhone e iPad permite navegar de maneira muito mais simples em textos digitados – o que é ideal para quem costuma produzir textos muito longos e não quer precisar apagar palavras inteiras para corrigi-las.A novidade chegou ao iOS na sua décima segunda versão e é um dos recursos mais interessantes presentes no sistema operacional da Apple. É possível ativar a configuração no iOS ou iPadOS diretamente no teclado. Para isso, digite um texto em qualquer aplicativo. Depois, pressione a barra de espaço por alguns segundos até que as teclas desapareçam. Então, mova o cursor pelo teclado até a palavra que você deseja editar. Pronto! Agora você já pode fazer sua edição sem precisar apagar palavras ou frases inteiras.
Modo Picture-in-Picture
Desde o iOS 14, o modo Picture-in-Picture (PiP) permite que você assista a vídeos de aplicativos compatíveis ao mesmo tempo em que utiliza o dispositivo em outras tarefas. Para deixar tudo ainda mais fácil, esse modo pode ser ativado de forma automática, ou seja: ao tocar no botão de Início ou deslizar o dedo para cima no smartphone, a janela do PiP será aberta automaticamente. Para ativar o recurso é bem simples: acesse os ajustes do sistema e toque na opção Geral. Em seguida, acesse a opção PiP. Para usá-lo, abra o vídeo em um app compatível. Arraste o vídeo para a parte central da tela. Para isso, faça o movimento de deslizar o dedo a partir da parte inferior do vídeo para o centro. Você pode mover a tela em modo PiP para a parte superior ou inferior da tela. Basta arrastá-la com um dos dedos para o local desejado. Pronto! Agora você poderá continuar navegando por outros aplicativos. O player em PiP continuará ativo e você poderá navegar normalmente no app aberto na tela.
Fixar conversas no app Mensagens
Com a chegada do iOS 14/iPadOS 14, o aplicativo Mensagens ganhou algumas novidades bem interessantes. Dentre elas, está a possibilidade de acompanhar mensagens com menções, respostas diretas e fixar mensagens no topo do aplicativo. Este último recurso pode ajudar bastante quem possui muitas conversas ou grupos e precisa acessá-los de maneira rápida. Para fixar uma mensagem, abra o app Mensagens e, quando encontrar a conversa que deseja fixar, deslize o dedo da esquerda para a direita até aparecer um alfinete com um fundo amarelo. Toque nele. Há uma segunda maneira de realizar o procedimento. Você também pode manter pressionada a conversa desejada até aparecer o menu contextual. Em seguida, toque em Fixar. Para desafixar, basta fazer os caminhos inversos.
Apagar dígitos errados na calculadora é fácil
A Calculadora do iPhone possui alguns segredos que nem todos os usuários conhecem e que prometem facilitar a realização de contas pelo celular. Com poucos toques na tela, por exemplo, é possível apagar dígitos errados colocados na hora de realizar uma conta. Caso você tenha feito isso e queira excluí-lo do cálculo, basta deslizar o dedo sobre o campo de digitação para esquerda ou para a direita. O último dígito será apagado imediatamente.
E usá-la em modo Científico também
A Calculadora do iPhone também pode ser transformada em uma calculadora científica, com opções avançadas de cálculos, como funções exponenciais, logarítmicas e trigonométricas. Para isso, não tem muito segredo, não: basta abrir a app e girar o telefone para a horizontal.
E que tal fazer cálculos usando a Siri?
A assistente inteligente da Apple também é capaz de realizar cálculos utilizando a Calculadora. Para isso, acione a Siri e diga algo como “Quanto é 25 x 8?” ou “Quanto são 25% de 713?”. A Calculadora realizará a operação e mostrará o resultado na tela. Caso queira, toque no balão para abrir o app. E essas foram as 30 dicas e truques para o iPhone 13 que preparamos pra você! Esperamos que, aplicando elas, seu sistema vai ficar otimizado, bem mais rápido e fácil de usar!
Veja também:
E aí, curtiu as nossas dicas para o novo smartphone da Apple? Conte pra gente aí nos comentários qual foi a sua dica preferida e, caso tenha alguma sugestão de dica, pode indicar também! Vai que ela aparece em uma lista futura, até mesmo uma parte 2, ein? E, caso você tenha um celular Android e também está a fim de aprender alguns truques pra melhorar o uso, temos um post dedicado para esse sistema operacional também!